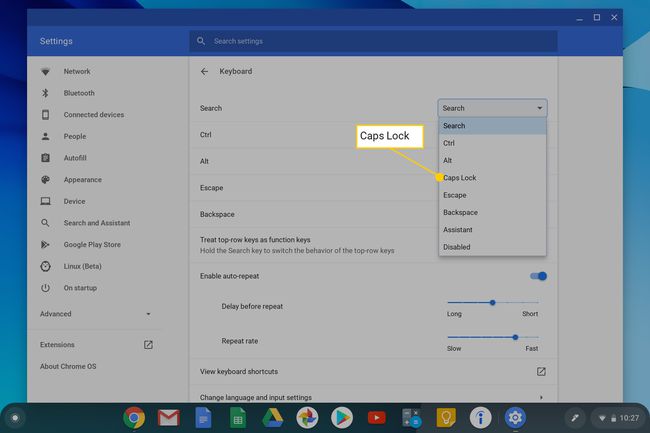ChromebookでCapsLockをオン/オフにする方法
NS Chromebook 通常のラップトップのように感じますが、Caps Lockキーがないため、混乱する可能性があります。 ChromebookでCapsLockをどのように使用し、すべてのキャップを入力するのか疑問に思っている場合でも、心配する必要はありません。 いくつかの異なるキーストロークだけで、それを行うことができます。
ChromebookにCapsLockがない理由
Chromebookは、ウェブを使用するユーザー向けに設計されています。 オールキャップスで書く オンラインで叫ぶのと同じです。 さらに重要なことに、ほとんどの人は一度に数語以上使用しないため、Googleが含めることは重要な機能ではありませんでした。 さらに、Googleや他のメーカーは、Chromebookのコンパクトなデザインを作成したいと考えていたため、ラップトップの目的のフォームファクタに合わせてキーボードを小さくするために、追加のキーを使用する必要がありました。
ただし、Caps Lockキーがなくなっても、機能はそのままです。 中に隠されているだけです Chrome OS.
ChromebookでCapsLockをオンまたはオフにする方法
PCまたはMacからChromebookに切り替える場合は、CapsLockキーが虫眼鏡アイコンで識別される検索キーに置き換えられていることに気付くでしょう。
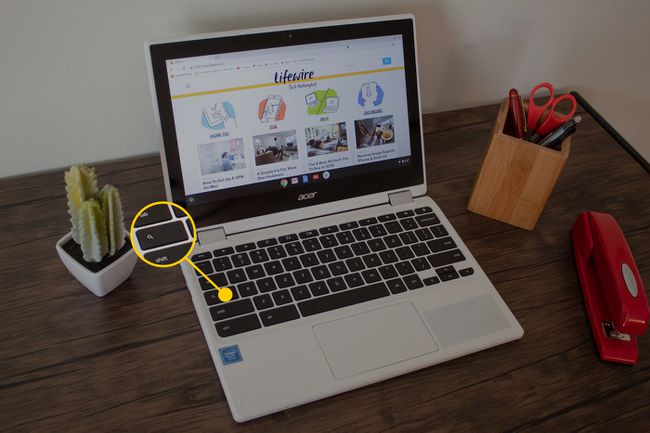
Caps Lockを有効にする場合は、検索キーを押し続けたいという衝動に抵抗する必要があります。 代わりに、 Alt+検索 CapsLockがオンになっているという通知が表示されます。 押す Alt+検索 再びCapsLockをオフにします。
ChromebookでCapsLockを有効にする別の方法
または、メニューバーから、またはを押して、CapsLockをオフにすることもできます。 シフト、またはメニューバーの右側にある時間の上にマウスを置いてクリックすることができます CapsLockがオンになっています オフにする通知。

誤ってCapsLockを有効にした場合は、最初に表示されたときに通知ポップアップをクリックしてオフにします。 それ以外の場合は、上記のいずれかの方法を試してオフにする必要があります。
CapsLockのキーボード設定を変更する
キーボード設定オプションを使用して、CapsLockやその他のChromebook機能のキーボードショートカットを変更することもできます。
-
メニューバーの右側にある時間をクリックします(またはを押します Alt+シフト+NS)、およびを選択します 設定 表示されるメニューのアイコン。
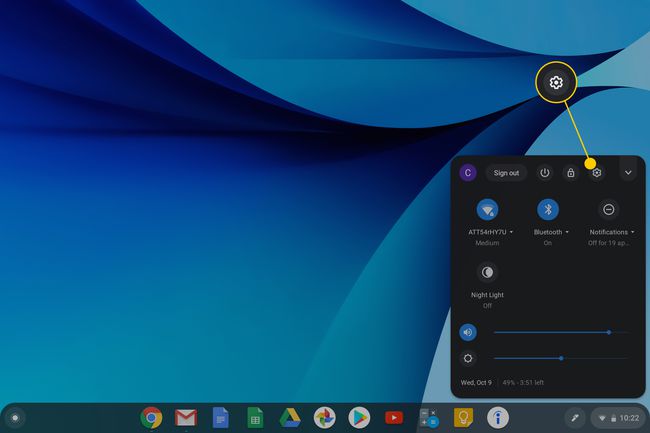
-
選択する 端末.
![[設定]の[Chromebookデバイス]オプション。](/f/fa2aa52322adc33204d6e3e1d4be6b5f.jpg)
-
クリック キーボード.
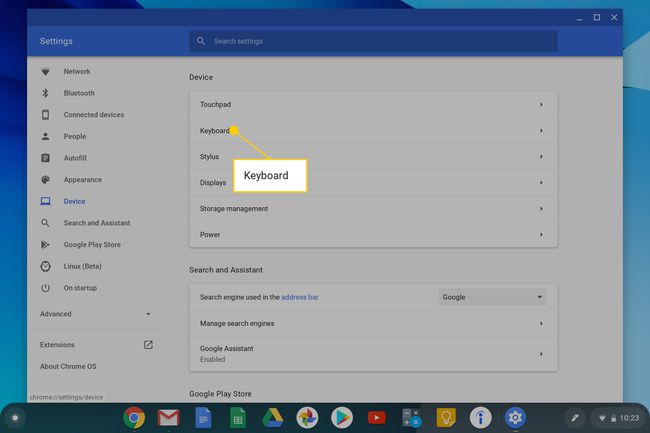
-
必要に応じてキーボードショートカットを変更します。 たとえば、クリックすることができます 検索、必要に応じて、検索キーをCapsLockキーとして使用するオプションを選択します。