AppleMapsが機能していないときに修正する方法
NS iPhoneマップアプリ Appleのマッピングおよびナビゲーションアプリケーションです。 iOS 6での悲惨なローンチにもかかわらず、マップアプリはすぐに外出先でiPhone所有者のニーズを満たしました。 その高いレベルのサポートと人気にもかかわらず、アプリは時々バグがある可能性があります。 マップアプリに間違った場所が表示されますが、 GPSが正しく機能しない、またはAppleMapsアプリがまったく機能しません。 これらの問題のそれぞれ(およびその他の問題)は、電話で使用できる修正に対応できます。
この記事の情報は、iOS13からiOS7を搭載したiPhoneに適用されます。
マップアプリで発生する可能性のあるバグのいくつかは次のとおりです。
- AppleMapsアプリがクラッシュします。
- マップの音声が機能しません。
- マップではiPhoneの位置が正確ではありません。
- GPS マップでは機能しません。
- 位置情報サービスが機能していません。
- 場所は利用できません。
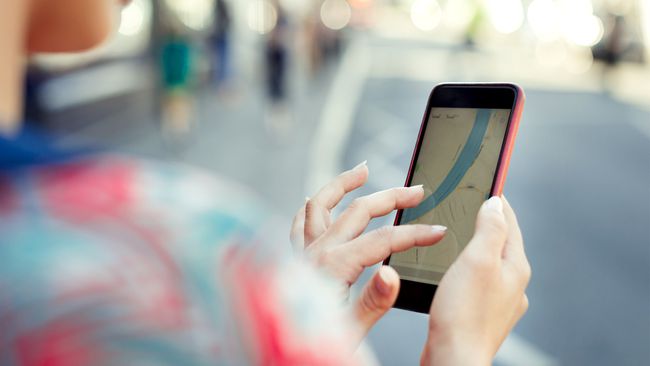
iPhoneのAppleマップが機能しない原因
Apple Mapsアプリのエラーまたはグリッチは、ユーザーがマップデータまたはiPhoneでの使用方法に関連する誤った設定を選択した場合に発生する可能性があります。 マップアプリはGPSとインターネットまたはセルラー接続に依存して情報を正確に表示するため、これらのサービスを中断すると、間違った方向や間違った場所が発生する可能性があります。
iPhoneマップアプリが機能しないときに修正する方法
AppleMapsに関連する問題 iOS アプリは大きく異なるため、試すべきいくつかの修正があります。 iPhoneマップアプリが正しく機能していないときに機能することが知られている最も効果的なソリューションのいくつかを次に示します。
-
iPhoneマップアプリを再起動します. iPhone Mapsアプリが正しく機能しない場合、それを修正するための最良かつ最速の方法の1つは、アプリを完全に閉じてから再度開くことです。
ホーム画面に戻ったり、別のアプリに切り替えたりしても、マップアプリは閉じません。 画面の下から上にスワイプし、iPhone Mapsアプリを見つけてから、アプリを上にスワイプして閉じます。
iPhoneを再起動します. iPhoneを再起動すると、マップアプリがリセットされ、正しく機能しないバグがすべて解消されます。
-
機内モードをオフにする. iPhoneが接続できないというAppleMapsエラーが発生した場合は、機内モードがオンになっていて、iOSデバイスがを使用してAppleサーバーに接続できない可能性があります。 Wi-Fi またはセルラーネットワーク。
機内モードがオフになっている場合は、オンにして30秒待ってから、もう一度オフにします。 これにより接続がリセットされ、マップアプリの問題が修正される場合があります。
Wi-Fiをオフにします. iPhoneは、インターネットアクセスが機能していないワイヤレスネットワークに接続している可能性があります。 Wi-Fiを無効にし、マップアプリが代わりにセルラー信号を使用できるようにします。
Bluetoothをオンにする. マップアプリを車や別のデバイスに接続する際に問題が発生した場合は、iPhoneに ブルートゥース オン。 誤ってオフにされた可能性があります。
Bluetoothをオフにする. 次のような別のデバイスへの接続 Fitbitトラッカー、Bluetoothを使用すると、iPhoneのセルラー接続とWi-Fi接続に干渉し、iPhoneマップが機能しなくなることが知られています。 Bluetoothが必要ない場合は、Bluetoothをオフにして、それが役立つかどうかを確認してください。
-
位置情報サービスを確認する. iPhoneのGPSが機能しない場合は、GPS許可が無効になっている可能性があります。 に移動してオンに戻します 設定 > プライバシー > 位置情報サービス.
位置情報サービスが有効になっているのに、位置情報サービスが機能していないというiPhoneエラーが発生する場合は、位置情報サービスをオフにし、数秒待ってから再度オンにします。
マップアプリの場所の設定を確認してください。 一般的なデバイスの位置情報サービスをアクティブ化することに加えて、この機能を使用するための特定の権限をマップアプリに与える必要もあります。 これを行うには、に移動します 設定 > マップ > 位置 > アプリを使用している間.
セルラーデータを有効にする. 好みのセルラーネットワークに接続できないのは、マップアプリが正しく機能していないことが原因である可能性があります。 セルラーデータを無効にすることは、過剰なデータ使用量を節約するための良い方法ですが、Wi-Fi信号が利用できない場合、マップアプリを混乱させ、iPhoneの位置を不正確にする可能性があります。
iPhoneマップの音声レベルを設定します。 iPhone Mapsの音声が期待どおりに機能しない場合、またはまったく機能しない場合は、 設定 > マップ > 運転とナビゲーション 選択します 低い, 普通、 また 大音量. もしも 声が出ない を選択すると、音声が聞こえなくなります。
近くのBluetoothスピーカーをオフにします。 iPhone Mapsアプリが聞こえない場合は、近くのBluetoothスピーカーをすべてオフにしてください。 アプリは、車や他のデバイスではなく、Bluetoothスピーカーに音声ナレーションを送信している可能性があります。
場所とプライバシーをリセット. 場所が利用できないというiPhoneエラーが発生した場合は、次の場所に移動して、場所とプライバシーの設定をリセットしてください。 設定 > 全般的 > リセット > 場所とプライバシーをリセット.
ネットワーク設定をリセットする. このプロセスにより、保存されているWi-Fiパスワードが削除されますが、iPhoneでのマップアプリの接続の問題を修正できます。
マップアプリをアンインストールして再インストールします. Apple MapsアプリがiPhoneで正しく機能しない場合は、他のiOSアプリと同じように削除してから、 App Store.
-
ストレージを解放する. iPhone Mapsアプリがランダムにクラッシュする場合、問題はデバイスのストレージスペースの不足である可能性があります。 一部の大きなアプリや動画ファイルを削除すると、マップアプリが使用できるスペースが解放される場合があります。
次のようなクラウドストレージサービスを使用する iCloud, グーグルドライブ, OneDrive、 また ドロップボックス ファイルを削除する前にバックアップします。
iOSデバイスを工場出荷時の設定に復元する. これは時間がかかり、iPhoneからすべての個人情報とデータを削除するため、最後に試すソリューションです。
