これらのトリックを使用して、Macにログインメッセージを追加します
マック ユーザーは、デフォルトのMacログインウィンドウを変更して、メッセージや挨拶を含めることができます。 メッセージは、ほぼすべての目的に使用できます。 「おかえりなさい、バディ」のような単純な挨拶でも、「あなたが留守の間、私はあなたのドライブ上のそれらの厄介なファイルをすべてクリーンアップしました」のようなばかげた挨拶でもかまいません。 どういたしまして。"
ログインウィンドウメッセージを設定するには、3つの方法があります。OSXServerを使用する、 ターミナル付き、またはを使用して セキュリティとプライバシーシステムの設定ペイン.
macOSServerでのログインメッセージ
と macOSサーバー、単一のメッセージを作成して、接続されているすべてのコンピューターに送信できます。 ワークグループマネージャツールを使用して、ログインメッセージを設定します。 設定すると、メッセージはサーバーに接続するすべてのMacに伝播されます。

ターミナルを使用して個々のMacのログインメッセージを設定する方法
ログインメッセージをカスタマイズするためにサーバーは必要ありません。 他に2つの方法があります。 1つ目は、ターミナルアプリケーションを使用します。
-
にある起動ターミナル /Applications/Utilities.

-
次のコマンドを入力します。
sudo defaults write /Library/Preferences/com.apple.loginwindow LoginwindowText "[ログインウィンドウのメッセージテキストはここに表示されます]"
感嘆符は許可されていません。 ターミナルは他の特殊文字も拒否する場合があります。 無効な文字を入力すると、ターミナルはエラーメッセージを返し、ファイルへの書き込みアクションを中止します。 無効なコマンドは変更されません。
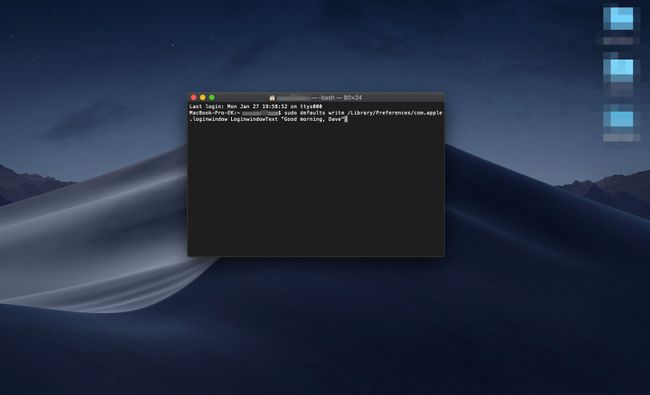
準備ができたら、を押します 戻る.
ターミナルからプロンプトが表示された場合は、管理者パスワードを入力します。
-
ターミナルを閉じて、 ロック画面 を押すことによって Control + Command + Q メッセージがどのように見えるかを確認します。
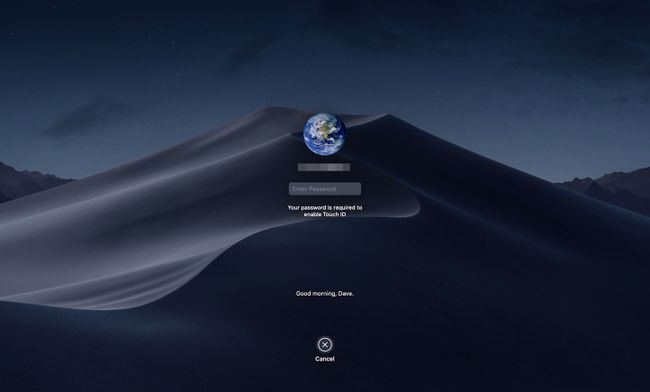
ログインウィンドウメッセージをデフォルトにリセットする方法
ログインメッセージのテキストを削除して、メッセージが表示されないというデフォルト値に戻すには、次の手順を実行します。
まだ開いていない場合は、ターミナルを起動します。
-
コマンドプロンプトで、次のように入力します。
sudoのデフォルトはwrite / Library / Preferences / com.apple.loginwindow LoginwindowText ""
このコマンドは、ログインウィンドウのテキストを空の引用符のペアに置き換えます。
押す 戻る.
セキュリティとプライバシーの設定ペインを使用して個々のMacのログインメッセージを設定する方法
ログインメッセージを設定するには、システム設定ペインを使用するのが最も簡単な方法です。 利点は、ターミナルコマンドやテキストコマンドを操作する必要がないことです。
-
クリックしてシステム環境設定を起動します ドックのアイコン、または選択 システム環境設定 から アップル メニュー。
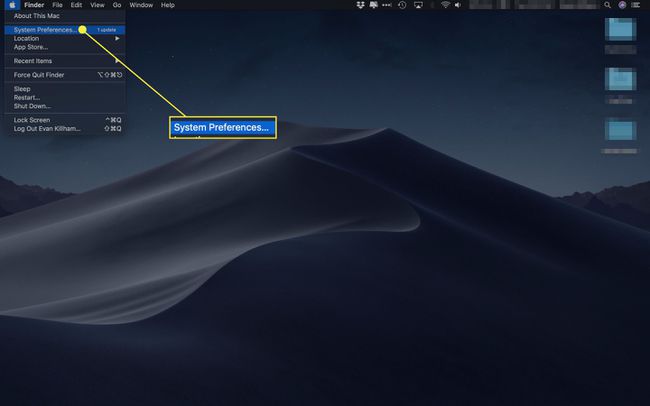
-
を選択 セキュリティとプライバシー 設定ペイン。
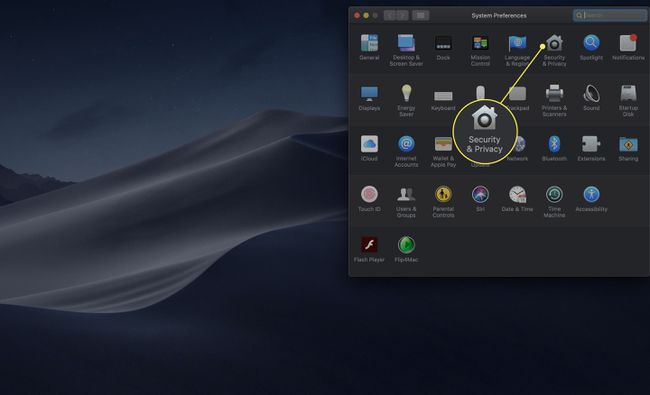
-
クリック 全般的 タブ。
![[セキュリティとプライバシー]の[一般]タブ](/f/9c7b92badc737e07103ebe0f9f709456.jpg)
クリック ロック [セキュリティとプライバシー]ウィンドウの左下隅にあるアイコン。
-
管理者パスワードを入力し、[ロック解除]ボタンをクリックします。
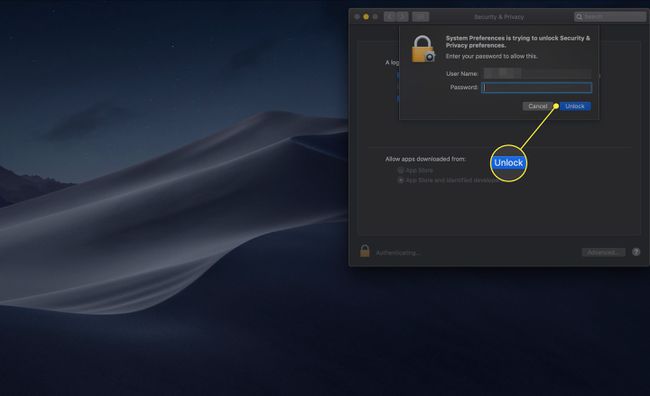
-
ラベルの付いたボックスにチェックマークを付けます 画面がロックされているときにメッセージを表示する.
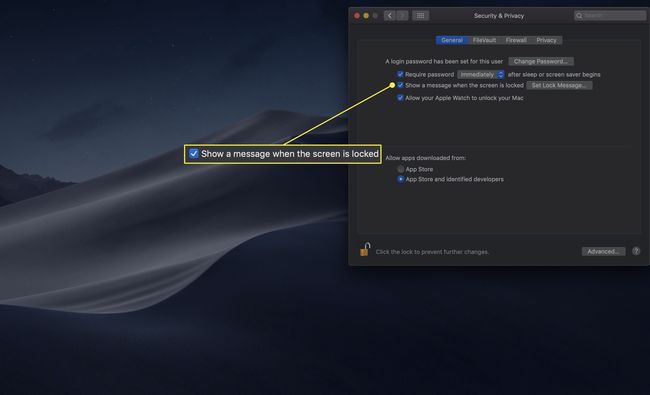
-
クリック ロックメッセージを設定する ボタン。
![[ロックメッセージの設定]を選択します。](/f/d908f4537657e46a4147d5ab4af3d0bd.jpg)
-
表示されるウィンドウに必要なメッセージを入力し、をクリックします わかった.
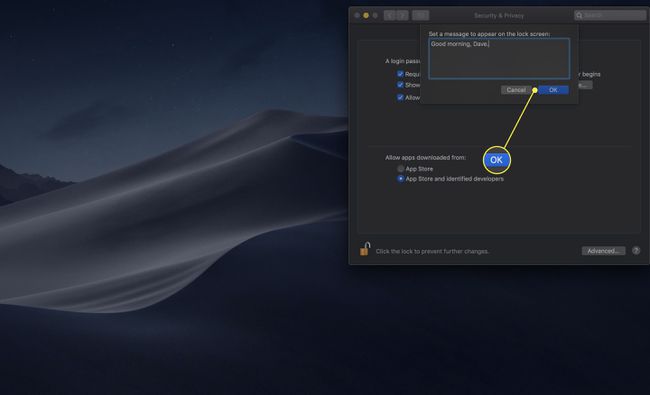
セキュリティとプライバシーの設定ペインからログインメッセージをリセットする方法
ログインメッセージを表示したくない場合は、に戻ってください。 全般的 Macのタブ セキュリティとプライバシー 設定を選択し、[画面がロックされたときにメッセージを表示する]の横のボックスからチェックを外します。
