Access2013データベースを圧縮して修復する
知っておくべきこと
- Accessでデータベースを開いた状態で、次を選択します。 ファイル > 選ぶ > データベースツール > コンパクトおよび修復データベース.
- 圧縮して修復するデータベースに移動します。 選ぶ コンパクト. 圧縮されたデータベースの名前を指定します。 選択する 保存する.
- 圧縮されたデータベースが正しく機能することを確認してから、元のデータベースを削除します。
時間とともに、 MicrosoftAccessデータベース サイズが大きくなり、ディスクスペースを不必要に使用するため、データの一貫性を確保するために、コンパクトデータベースツールと修復データベースツールを定期的に実行することをお勧めします。 Access for Microsoft 365、Access 2019、Access 2016、Access 2013、およびAccess2010を使用してこれを行う方法は次のとおりです。
Accessデータベースを圧縮して修復する方法
開始する前に、現在のデータベースバックアップがあることを確認してください。 コンパクト化と修復は非常に煩わしいデータベース操作であり、データベース障害を引き起こす可能性があります。 NS バックアップ これが発生した場合に役立ちます。
データベースが共有フォルダーにある場合は、続行する前にデータベースを閉じるように他のユーザーに指示してください。 ツールを実行するには、データベースを開いている唯一のユーザーである必要があります。
選択する ファイル と選択します 選ぶ Accessウィンドウでデータベースを開いている場合。
-
を選択 データベースツール タブ。

-
選択する コンパクトおよび修復データベース [ツール]グループにあります。
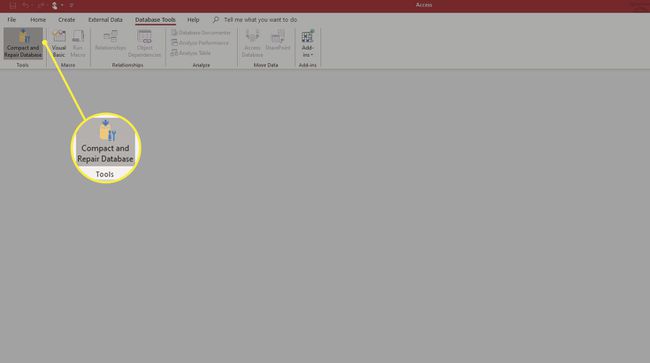
-
NS 圧縮元のデータベース ダイアログボックスが開きます。 圧縮して修復するデータベースに移動し、[ コンパクト.
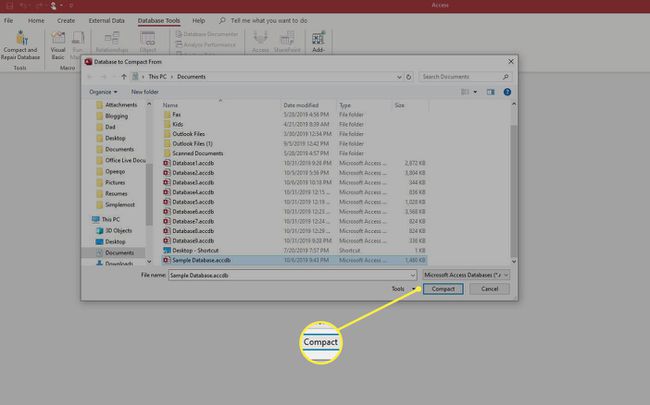
-
で圧縮されたデータベースの新しい名前を指定します コンパクトなデータベース ダイアログボックスを選択し、 保存する ボタン。

圧縮されたデータベースが正しく機能することを確認した後、元のデータベースを削除し、圧縮されたデータベースの名前を元のデータベースの名前に変更します。 (この手順はオプションです。)
コンパクトと修復により、新しいデータベースファイルが作成されることに注意してください。 したがって、元のデータベースに適用したNTFSファイルのアクセス許可は、圧縮されたデータベースには適用されません。 使用するのが最善です
バックアップとコンパクト/修復操作の両方を定期的に実行するようにスケジュールすることは悪い考えではありません。 これは、データベース管理の保守計画をスケジュールするための優れたアクティビティです。
なぜAccessデータベースを圧縮して修復するのですか?
Accessデータベースを定期的に圧縮および修復するには、2つの理由があります。
まず、Accessデータベースファイルのサイズは時間の経過とともに大きくなります。 この増加の一部は、データベースに追加された新しいデータが原因である可能性がありますが、別の増加は、データベースによって作成された一時オブジェクトと、削除されたオブジェクトの未使用スペースによるものです。 データベースを圧縮すると、このスペースが再利用されます。
次に、データベースファイル、特に共有ネットワーク接続を介して複数のユーザーがアクセスするファイルが破損する可能性があります。 データベースを修復すると、データベースの破損の問題が修正され、データベースの整合性を維持しながら継続して使用できるようになります。
