フォーカスアシスト:Windows10で静かな時間を設定する方法
Windows 10の静かな時間の設定は、多くのユーザーに人気のある機能であり、アラートや通知をいつ受信するか、どのアプリやサービスから取得するかを制御できました。 これらは、2018年にFocus Assist Windows10機能に置き換えられました。 フォーカスアシストは基本的にクワイエットアワーと同じですが、名前が単純に変更されています。
フォーカスアシストには、以前のクワイエットアワーと比較して、カスタマイズ可能なオプションがいくつかありますが、元の設定で実行したすべてのことを実行できます。
フォーカスアシストについて、Windows10の新しい静かな時間
フォーカスアシストは、 ウィンドウズ10 ユーザーが受け取るシステム通知の頻度と種類を制御できるコンピューターとタブレット。 フォーカスアシストは比較的すばやくオンとオフを切り替えることができ、3つの主要なオプションから選択できます。
- オフ:これにより、フォーカスアシストが完全に無効になり、すべての通知が有効になります。
- 優先度のみ:カスタマイズ可能な連絡先リストからの通知を有効にします。
- アラームのみ:アラームに関連する通知を除くすべての通知を無効にします。
Windows10でフォーカスアシストをオンまたはオフにする方法
-
を開きます アクションセンター 画面の右下隅にある四角いアイコンをクリックするか、検索ボックスに「フォーカスアシスト」と入力します。 コルタナ あなたのためにそれを開くこともできます。
タッチスクリーン付きのWindows10デバイスを使用している場合は、画面の右端から中央に指をすばやくスワイプしてアクションセンターを開くこともできます。

-
選択する フォーカスアシスト 循環する オフ, オン: 優先度のみ、 と オン:アラームのみ.
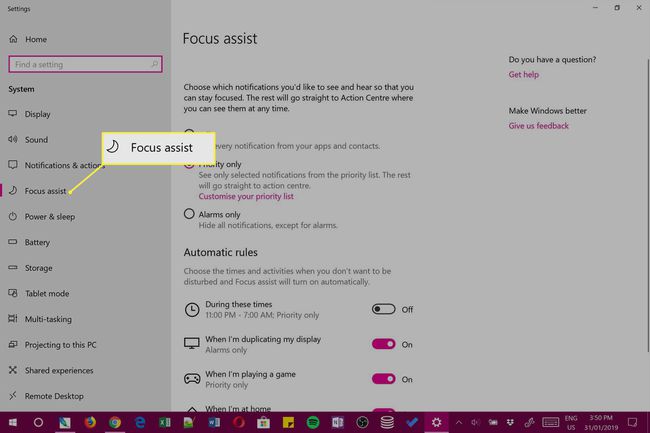
これらのフォーカスアシストの手順を繰り返して、いつでも何度でも静かな時間を変更できます。
フォーカスアシストの設定を変更する方法
-
Windows10を開く アクションセンター 右下のアイコンをクリックするか、タッチデバイスの画面の右側からスワイプします。

-
右クリック フォーカスアシスト の中に アクションセンター.

タッチスクリーンデバイスを使用している場合は、指で長押しすることもできます。
-
のリンクをクリックしてください 設定に移動 それが表示されます。
![[設定]リンクに移動します](/f/fbd06a3916f0b4f433640d9827d1c4dc.jpg)
-
設定アプリが開き、フォーカスアシストのオプションに自動的に移動します。

の上位3つのオプション オフ, 優先度のみ、 と アラームのみ アクションセンター内のフォーカスアシストボタンをクリックして循環するのと同じオプションです。 この画面の[設定]またはアクションセンターから、各モードを切り替えることができます。
下の4つの設定を変更できます 自動ルール この画面でのみ使用され、フォーカスアシストエクスペリエンスをカスタマイズするために使用されます。
フォーカスアシスト自動ルールを理解する
フォーカスアシスト自動ルールのそれぞれの意味は次のとおりです。 これらは通常、静かな時間のより高度なカスタマイズに使用され、Windows10設定アプリ内でのみ変更できます。
- これらの時間の間に:このオプションをクリックすると、毎日、毎日、または週末のみ、設定された時間にフォーカスアシストが有効になります。 たとえば、フォーカスアシストを毎日午前9時から午後5時の間に自動的にオンにすることができます。 指定することもできます 優先度のみ また アラームのみ.
- ディスプレイを複製するとき:このオプションを使用すると、通知の処理を選択できます。 Windows10デバイスのディスプレイを別の画面に投影する ケーブルまたはワイヤレス接続のいずれか。 これをオフにすると、投影時のフォーカスアシストの設定は通常の設定と同じになります。 ただし、オンにすると、動作を変えることができます。 たとえば、この設定をオンにして、別の画面に投影するときにアラーム通知のみが表示されるようにすることができます。
これは、映画を見ているときに、アプリの通知によって中断されたくない場合に便利です。
- ゲームをしているとき:上記の設定と同様に、これはフォーカスアシストがあなたにどのように作用するかについての別個の設定を作成します ビデオゲームをプレイするときのWindows10デバイス. この設定をオフにすると、フォーカスアシストが通常と同じように動作するようになります。または、オンにすると、ゲームを中断する通知の種類を選択します。
- 家にいるとき:この設定はあなたを使用します Windows10デバイスのGPS フォーカスアシストの設定を自動的に変更できるように、現在地を検出するインターネット接続。 これは、コンピューターを仕事に持ち帰り、オフィスにいるときに通知を受け取りたいが、家にいてリラックスしたいときに何も受け取りたくない場合に便利です。 この設定をオンにして、自宅で受信する通知または受信したくない通知のレベルを選択します。 まだ入力していない場合は、[自宅の住所を変更]をクリックして、手動で住所を入力します。
優先度のみとはどういう意味ですか?
と 優先度のみ 有効にすると、優先リストの連絡先に関連する通知を除いて、すべての通知が非表示になります。 メインのフォーカスアシスト設定ページから、[]をクリックして、Windows 10Peopleアプリの連絡先を優先リストに追加できます。 優先リストをカスタマイズする リンク。
アラームはどういう意味ですか?
有効化 アラーム アラームが鳴ったときにアクティブになる通知を除いて、すべての通知のみを無効にします。 アラームは、Windows 10のAlarms&Clockアプリ内から作成できます。
Windows 10には「サイレント」設定がありますか?
iPhoneなどのAppleデバイスを使用している場合は、 サイレントオプション Windows10の場合。 Focus Assistは、基本的にDo Not Disturbと同じですが、Microsoftの製品とサービスをAppleの製品とサービスと区別するために、単に異なる名前を使用しています。
