Rokuでミラーをキャストしてスクリーンする方法
知っておくべきこと
- キャストするには:ストリーミングするアプリ(Netflix、Huluなど)を開き、をタップします キャスト アイコン。 Rokuデバイスを選択します。
- 代わりにデバイスの画面をミラーリングするには:をタップします スクリーンキャスト > Rokuデバイス.
- MiracastをサポートするWindows10 / Windows 8.1デバイスの場合:に移動します アクションセンター > 接続 > Rokuデバイス.
スマートフォン、コンピューター、またはタブレットを使用してRokuを制御する場合でも、デバイスの画面をミラーリングする場合でも、Rokuメディアプレーヤーにはいくつかのオプションがあります。 この記事では、別のデバイスからRokuにキャストする方法、またはRokuでコンテンツをストリーミングする方法について説明します。 スクリーンミラーリング.
Rokuにキャストする方法
サポートされているアプリとストリーミングチャネルの場合、コンテンツをキャストする手順は簡単です。
キャストでサポートされているサービスの完全なリストはありませんが、NetflixとYouTubeは、Rokuを介したキャストを許可するサービスの1つです。
- まず、キャストするストリーミングチャンネルがRokuデバイスにインストールされていることを確認します。
- で対応するアプリを使用する モバイル デバイスで、キャストアイコン(左下隅に3本の曲線がある小さな長方形)を探します。
- キャストアイコンを選択し、キャスト先のリストからRokuデバイスを見つけて選択します。
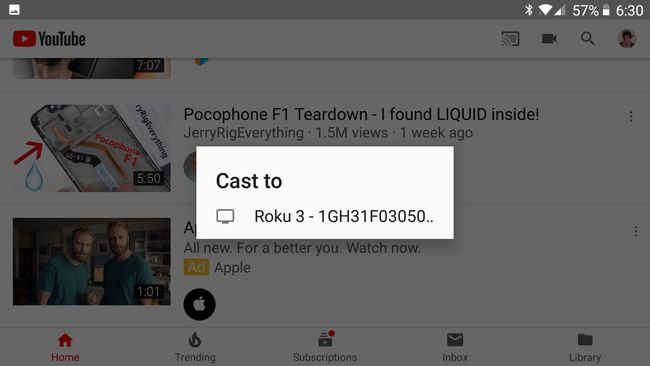
Rokuが表示されない場合は、モバイルデバイスとRokuが同じネットワークに接続されていることを確認してください。 それでもキャスト先のリストにRokuが表示されない場合は、Rokuまたはストリーミングチャネルがこのスタイルのキャストをサポートしていない可能性があります。 Rokuノート 一部のアプリでは、Rokuデバイスにキャストする前に、モバイルデバイスでコンテンツの再生を開始する必要がある場合があります。
Rokuスクリーンミラーリングの使用方法
選択したアプリが通常のキャストをサポートしていない場合、またはコンピューターからコンテンツを表示する場合は、AndroidまたはWindowsデバイスを使用してRokuに画面をミラーリングするオプションがあります。
WindowsとAndroidの両方の画面ミラーリング接続の場合、すべてのデバイスが同じネットワークに接続されていることを確認してください。
最近のAndroidデバイスの多くは画面ミラーリングをサポートしていますが、この機能には独自の用語がある場合があります。 Rokuは説明します Smart View、Quick Connect、SmartShare、AllShare Cast、Wireless Display、Display Mirroring、HTC Connect、Screen Casting、またはCast asonオプションが携帯電話に表示される場合があります。
Androidデバイスがサポートする画面ミラーリングのタイプを特定したら、次の手順に従います。
- デバイスの画面ミラーリング機能を選択します。
- 画面ミラーリングの宛先を選択するように求められる可能性があります。 リストからRokuデバイスを選択します。
- Rokuに接続した後、Rokuは画面のミラーリングを許可するように求めるメッセージを表示する場合があります。 接続を承認すると、RokuはAndroid画面の複製を表示し始めます。
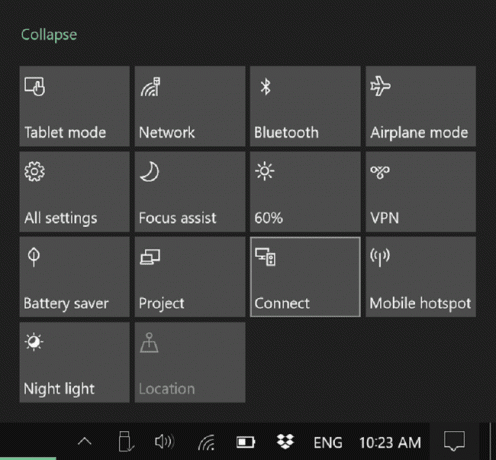
MiracastをサポートするWindows8.1およびWindows10デバイスでは、画面を複製したり、テレビをコンピューターの2番目のディスプレイとして使用したりできるはずです。 Microsoftには、Windows8.1ユーザー向けの詳細な手順があります。 Windows 10ユーザーの場合、次のことを行う必要があります。
- アクションセンターを開きます(デフォルトでは、画面の右下隅にあるテキストボックスを選択します)。
- [接続]というラベルの付いたメニューアイコンを見つけて選択します。 接続に使用できるデバイスのリストが表示され、画面ミラーリングをサポートしている場合はRokuがリストされているはずです。
- Rokuデバイスを選択します。 Rokuは、Windowsデバイスからの接続を受け入れるように求めるメッセージを表示する場合があります。
WindowsまたはAndroidデバイスをRokuにミラーリングすると、必要なメディアを再生してRokuに表示できます。
iPhoneからのミラーリングが可能です—方法に関するガイドをご覧ください iPhoneをRokuにミラーリングします、プロセスがもう少し複雑なので。
Rokuのサイトには詳細な手順があります ミラーリングせずにRokuにメディアを送信する.
キャスティングvs。 スクリーンミラーリング
可能な限り、標準のキャストオプションが、テレビやRokuデバイスを介した高品質のビデオとオーディオの最善の策になることは注目に値します。
画面ミラーリングおよび他の同様のツールは、メディアを処理するためにプライマリデバイスに依存し、次に 画面全体または画面の一部が記録され、ネットワークを介してわずかな遅延で Roku。 ビデオのストリーミングの場合、それは、適切にパッケージ化された製品を受け取り、それを開いてから、テレビに送信するために再パッケージ化するというより悪い仕事をすることに似ています。
一方、通常のキャストは動作が異なります。 携帯電話でNetflixビデオをストリーミングしているが、それをRokuにキャストすることにしたとします。 お使いの携帯電話とRokuの両方がキャストをサポートしていて、両方にNetflixアプリがある場合、キャストはRokuにNetflixビデオをストリーミングするように指示します。 ビデオは最初に携帯電話に直接配信されていましたが、キャスト後、Rokuに直接配信されます。 したがって、画面ミラーリングの場合のように、品質やネットワーク帯域幅を削減するための中間ステップはありません。
