あなたのグーグルマップ車を変える方法
知っておくべきこと
- まず、Googleマップが最新であることを確認します。
- 次に、アイコンを変更するには、に移動します 方向 >セット 行き先 と ルート > 始める >ナビゲーションが始まったら、タップします 青い矢印 >車を選択します。
この記事では、Googleマップで車のアバターを変更する方法について説明します。 手順はiOSとAndroidに適用されます。
Googleマップで車を変更する方法
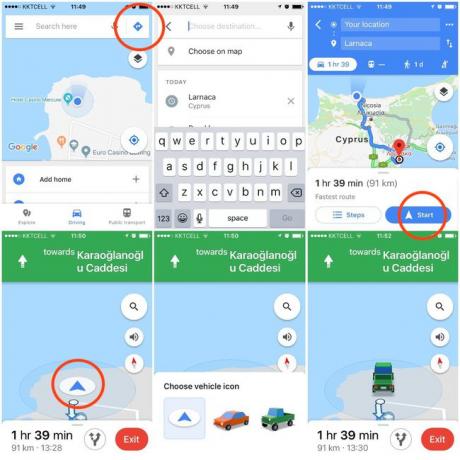
Googleマップの車両アイコンを変更することは、最初は巧妙なハックのように思えるかもしれませんが、簡単に実行できます。 これがあなたがすることです:
開ける グーグルマップ お使いのデバイスで。
青を押す 方向 アイコン。
あなたの 行き先 と ルート
タップ 始める
ナビゲーションが開始されたら、をタップします 車両アイコン (青い矢印で表されます)
左から右にスワイプしてから、目的のタップをタップします 車両、新しい車両アイコンを選択します。
言い換えれば、グーグルマップであなたの車を変えることは始めることだけを含みます ナビゲーション 運転を開始する前に(または運転中に、助手席に乗客がいる場合は)車両アイコンをタップします。
赤い車、緑のピックアップ、または黄色のSUVに飽きてきた場合は、この方法を使用して元の青い矢印に戻すこともできます。 実際、あなたは した方が良い 新しいピックアップトラックまたはファミリーセダンは、Googleマップを引き続き使用している限り、デフォルトの車両アイコンのままであるため、元に戻す場合は、この方法を使用してください。
車を変更したい場合は、Googleマップを更新することを忘れないでください
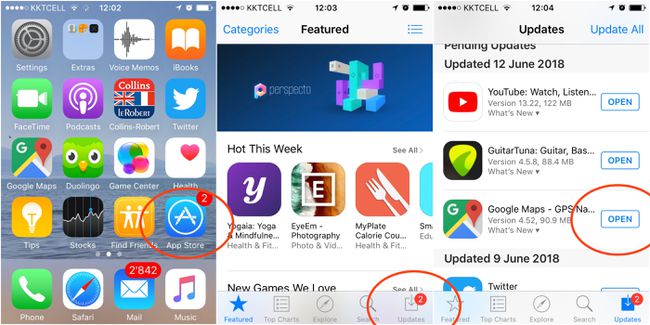
指摘する価値のあることの1つは、Googleマップを関連するバージョンに更新していない場合、ある車両アイコンまたは車の色から別の車両アイコンに変更できないことです。
iOSとAndroidでGoogleマップを更新して、新しいお気に入りの車で家に帰ることができるバージョンを確実に入手するために行うことは次のとおりです。
を開きます App Store お使いのデバイスで。
をタップします 更新 画面下部のメニューバーにあるボタン。
をタップします アップデート Googleマップの右側にあるボタン。
