MicrosoftPowerPointのスライドレイアウト
マイクロソフト パワーポイント 特に職場や学校の環境で、特定の種類のメッセージを伝達するための強力なツールになる可能性があります。 それを最大限に活用し、メッセージを最も効果的に伝えるために、アプリケーションのさまざまなスライドレイアウトを利用できます。
ここでは、各レイアウトと、それを使用する理由について説明します。 また、既存のスライドのレイアウトを変更する方法、または新しいスライドのレイアウトを選択する方法についても説明します。
この記事は、PowerPoint 2019、PowerPoint 2016、PowerPoint 2013、およびPowerPointforに適用されます。 Microsoft 365.
レイアウトオプションを表示する方法
PowerPointで新しいプレゼンテーションを開くと、タイトルスライドレイアウトのスライドが1つ表示されます。 使用可能な他のスライドレイアウトを表示するには、リボンで[ 家 > スライド > レイアウト. プレゼンテーションに適したレイアウトを選択できるように、各レイアウトを調べてみましょう。
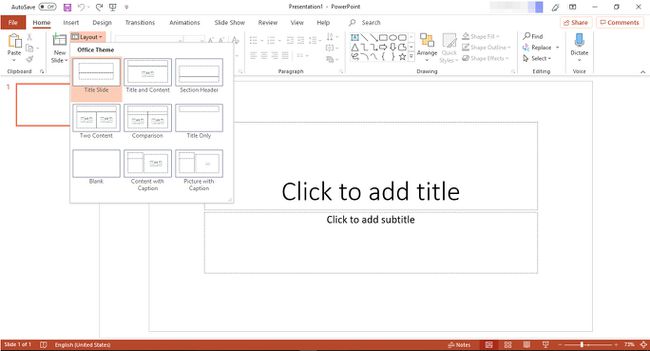
タイトルスライド
PowerPointで新しいプレゼンテーションを開始すると、アプリケーションはタイトルから開始することを前提としています。 タイトルスライドレイアウトは、他の情報を伝えるために使用できますが、プレゼンテーションの開始時にタイトルとサブタイトルの単一のスライドになるように設計されています。
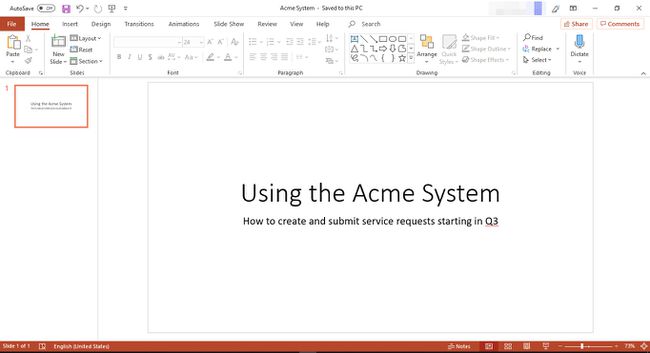
タイトルと内容
タイトルとコンテンツのスライドのレイアウトは、タイトルスライドを除けば最も単純です。 それはまさにそれが言うことのために設計されています:タイトルとそのタイトルに関連するコンテンツ。 テキストだけでなく、他の種類のコンテンツも挿入できることに注意してください。
- テーブル
- チャート
- SmartArtグラフィック
- 写真
- オンライン画像
- ビデオ
スライドの入力を開始すると、画面の右側に[デザインのアイデア]パネルが表示されます。 好きなデザインを選択するか、を選択してパネルを閉じることができます NS 右上隅にあります。

セクションヘッダー
セクションヘッダーのレイアウトは、次のいくつかのスライドに含まれる情報を発表するように設計されています。 プレゼンテーションの例では、セクションヘッダーのタイトルはAcme SystemModulesです。 このタイトルは、次の数枚のスライドでAcmeシステムに含まれるさまざまなモジュールについて説明することを聴衆に知らせます。 通常、少なくとも2つのセクションがある場合にのみ、セクションヘッダーを使用する必要があります。

2つのコンテンツ
2つのコンテンツのスライドレイアウトは、2つのタイプのコンテンツのための十分なスペースを提供します。 もちろん、どのスライドにも複数の種類のコンテンツを追加できますが、この形式では次のようになります。 タイプごとに事前定義された領域により、コンテンツを移動しなくてもスライドが洗練された外観になります 周りのボックス。
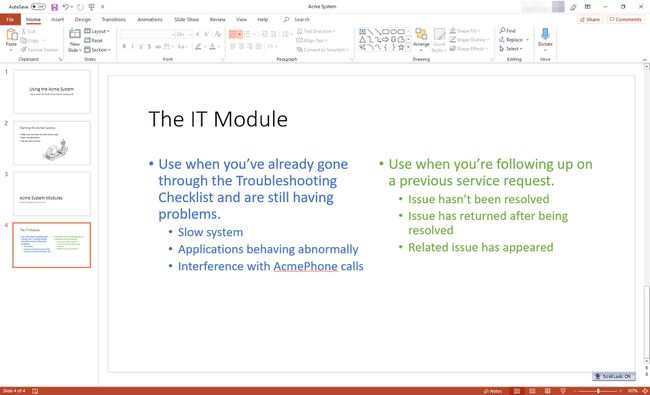
比較
比較レイアウトは、2つのコンテンツのレイアウトに似ています。 例外は、比較レイアウトが2つのセクションのそれぞれに見出しを配置する領域を提供することです。 ここでの考え方は、メインテキスト領域で2つのことを比較し、それらの見出しでそれらに名前を付けることです。
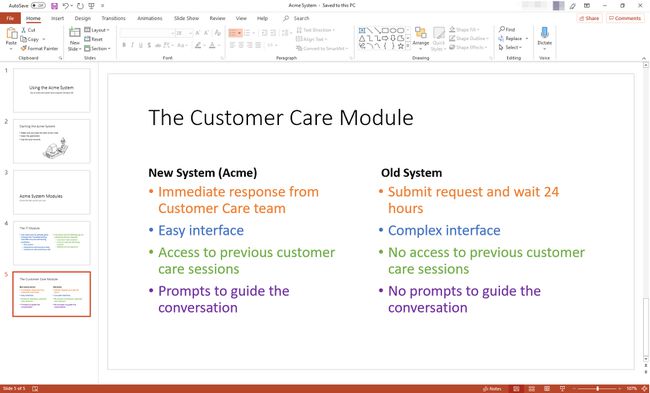
タイトルのみ
タイトルのみのレイアウトは、まさにその通りです。タイトルのみのプレースホルダーがあり、コンテンツは含まれていません。 必要に応じて、コンテンツを配置するための新しいコンテンツボックスを追加できます。 そうでない場合は、タイトルのトピックに関する情報がまだない場合、または残りのスペースをテキストではなく画像で埋める場合に、このタイプのレイアウトを使用することをお勧めします。

空欄
空白のスライドレイアウトは、独自のレイアウトを作成する場合、特に他のレイアウトがコンテンツに適していないと思われる場合に便利です。
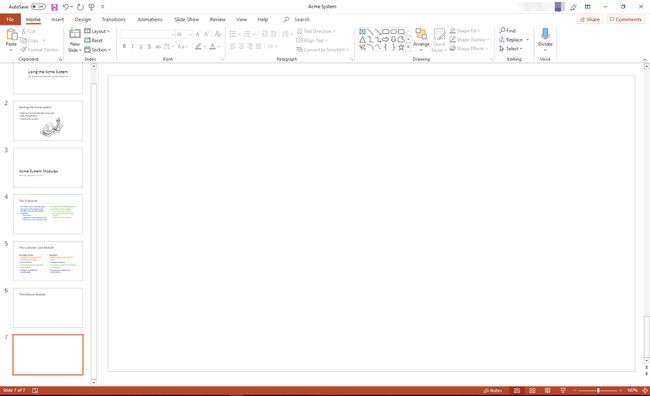
キャプション付きのコンテンツ
Content With Captionレイアウトは、タイトルとキャプション付きの短い箇条書きをいくつか表示して、それらが何であるかを一目で説明するように設計されています。 他のすべてのレイアウトオプションと同様に、任意の種類のコンテンツをコンテンツボックスに入れることができますが、このデザインは意図された目的に適しています。
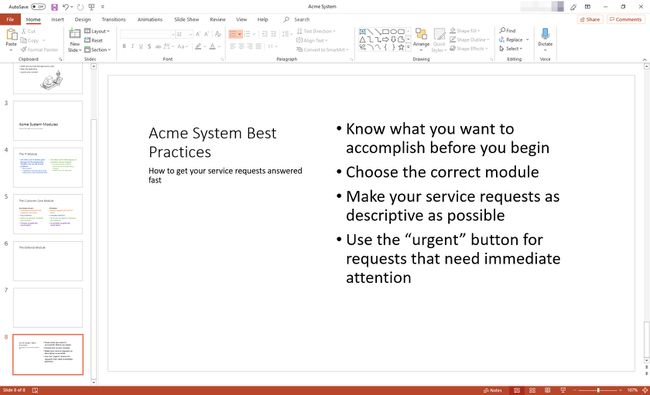
キャプション付きの画像
このレイアウトは、コンテンツではなく画像がスライドの主要な要素であることを除いて、キャプション付きのコンテンツに似ています。 タイトルとキャプションは、主要なコンテンツを説明するために引き続き適切に機能します。
画像アイコンを選択すると、すでに表示されている画像のみを選択できます。 ハードドライブ、オンライン画像ではありません。

レイアウトを選択または変更する方法
1つまたは複数のスライドレイアウトが、伝達したい情報に適していない場合は、簡単に変更できます。 方法は次のとおりです。
-
左側のレールで、変更するスライドを選択します。

-
リボンで、 家 > スライド > レイアウト.
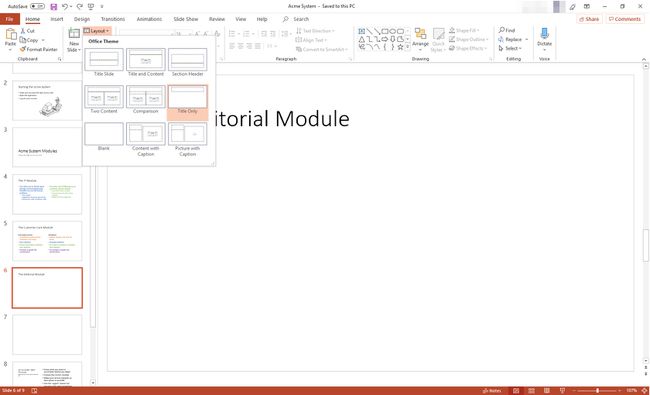
-
必要なレイアウトを選択し、コンテンツを挿入します。
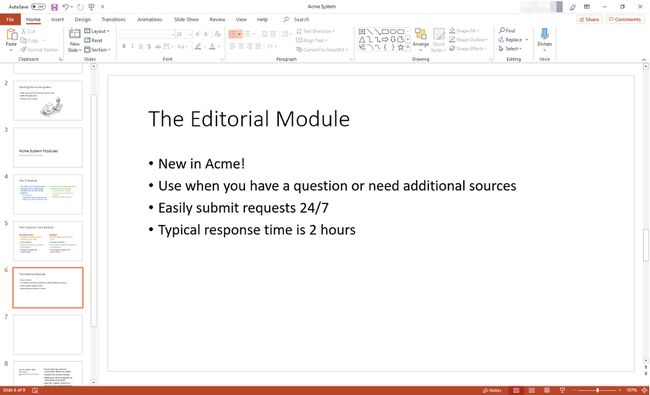
新しいスライドを追加する前にレイアウトを選択してください
新しいスライドを追加する準備ができたら、レイアウトを選択することもできます。 これらの例外を除いて、上記の手順を使用してください。
- 手順1で、新しいスライドを表示するスライドを選択します。
- ステップ2では、パスを使用します 家 > スライド > 新しいスライド (下矢印)。
