RokuでPeacockTVを入手する方法
知っておくべきこと
- Rokuデバイスから:リモコンを使用して、に移動します ストリーミングチャンネル > 検索チャンネル と入力します ピーコックTV.
- 選択する ピーコックTV > チャネルを追加 > わかった. 選択する チャンネルに移動、次に選択します 無料で視聴するにはサインアップしてください また ログイン アカウントをお持ちの場合。
- または、 Rokuのチャンネルストア Webブラウザーで、 ピーコックTV、次に選択します 詳細 > チャネルを追加.
この記事は取得する方法を説明します ピーコックTV Rokuで、互換性のあるすべてのRokuデバイスで動作する手順を示します。
PeacockアプリをRokuに入手してインストールする方法
RokuがPeacockTVと互換性がある場合、チャネルの取得とインストールは次のように機能します。 他の公式Rokuチャネルをインストールする. Rokuのチャンネルストアから直接入手できます(注目のチャンネルセクションでも確認できます)。
RokuでPeacockTVを入手する方法は次のとおりです。
-
ホーム画面から、に到達するまでリモコンを押し下げます ストリーミングチャンネル.
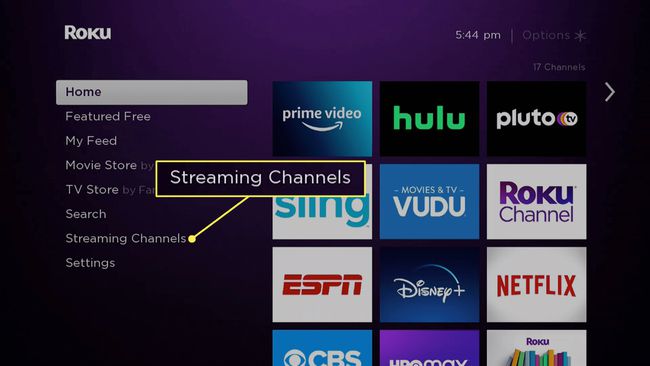
この画面またはチャンネルストア画面にPeacockTVが表示されている場合は、その画面から直接選択して、手順6に進むことができます。
-
に達するまでリモコンを押し下げます 検索チャンネル.
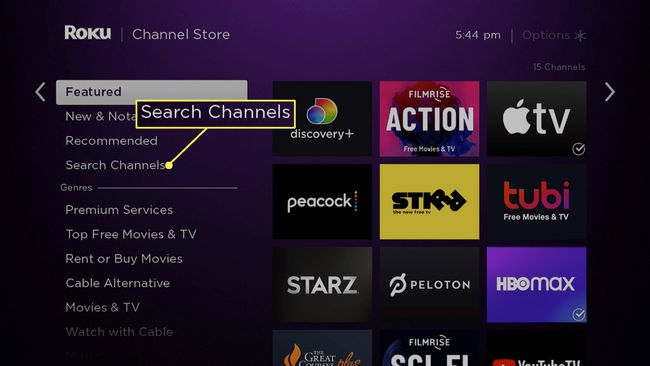
-
入力を開始します ピーコックTV オンスクリーンキーボードを使用します。
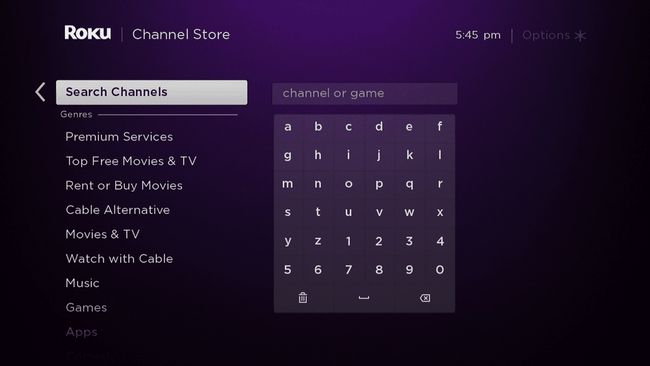
-
選択する ピーコックTV 表示されたときに検索結果から。
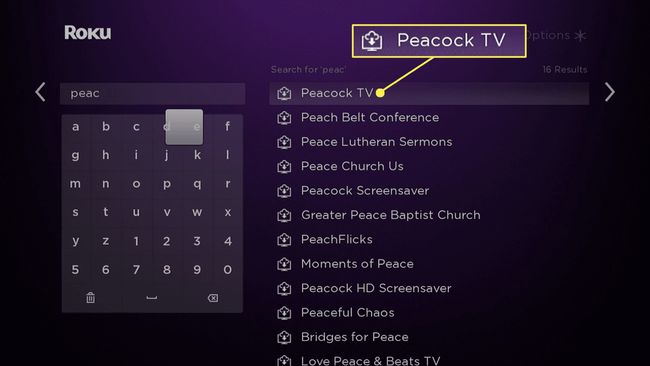
-
選択する ピーコックTV.
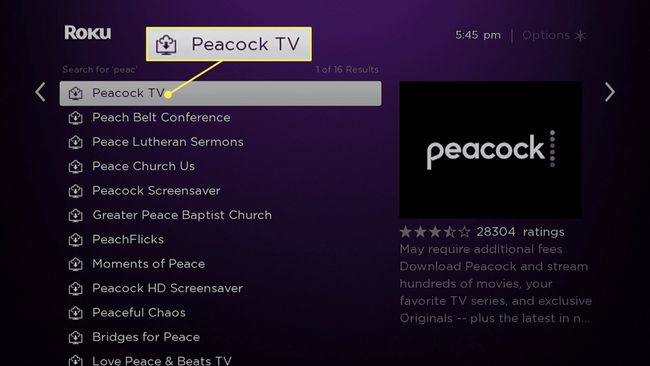
-
選択する チャネルを追加.
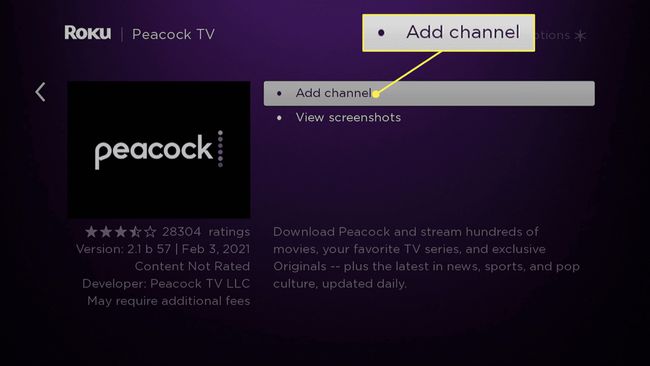
-
選択する わかった.
![RokuTVのチャンネル追加アラートで[OK]が強調表示されます。](/f/53dddc2edd0592df18772af171759011.jpg)
PeacockTVチャンネルがチャンネルリストで利用できるようになりました。
-
選択する チャンネルに移動.
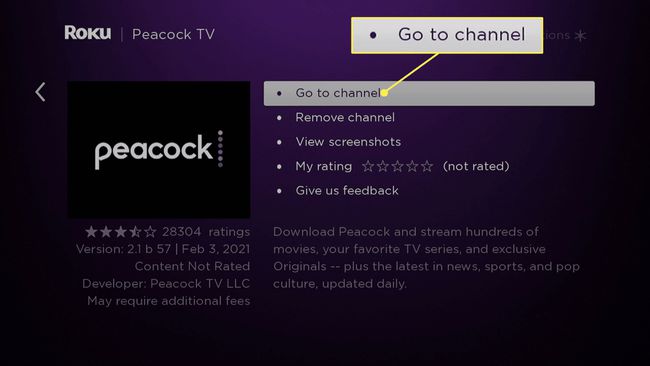
-
選択する 無料で視聴するにはサインアップしてください まだアカウントをお持ちでない場合、または ログイン アカウントをお持ちの場合。
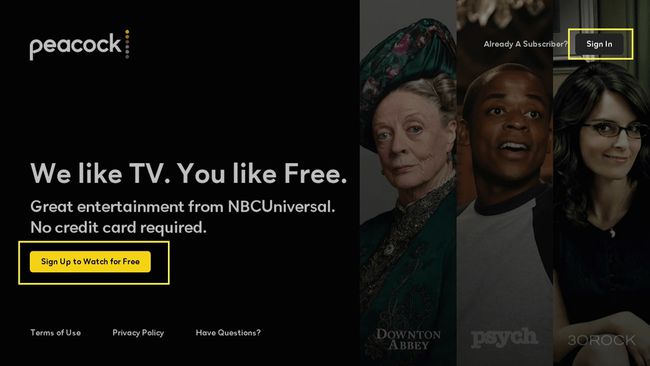
-
メールアドレスとパスワードを入力し、 ログイン また サインアップ.
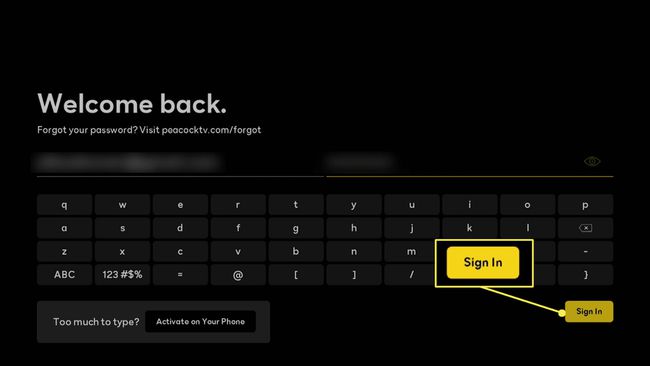
-
PeacockTVがRokuで起動します。
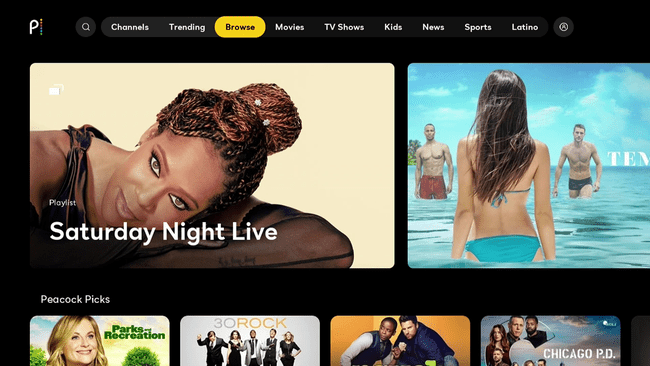
RokuWebサイトからPeacockTVを入手する方法
Rokuでは、RokuWebサイトのチャネルストアから検索してダウンロードすることもできます。 この方法を使用すると、Rokuにすぐにアクセスできない場合や、その時点で他の誰かがRokuの使用に忙しい場合でも、ダウンロードとインストールのために任意のチャネルをキューに入れることができます。
Webサイトを使用してRokuでPeacockTVを入手する方法は次のとおりです。
-
選択したWebブラウザーを使用して、に移動します。 Rokuのチャンネルストア、まだログインしていない場合はログインします。
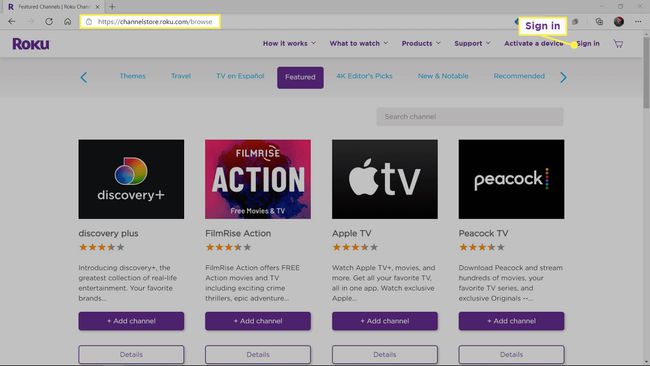
このページにPeacockTVのリストが表示されている場合は、をクリックしてください。 詳細 次に、ステップ4に直接スキップします。
-
タイプ ピーコックTV 検索フィールドに入力し、Enterキーを押します。
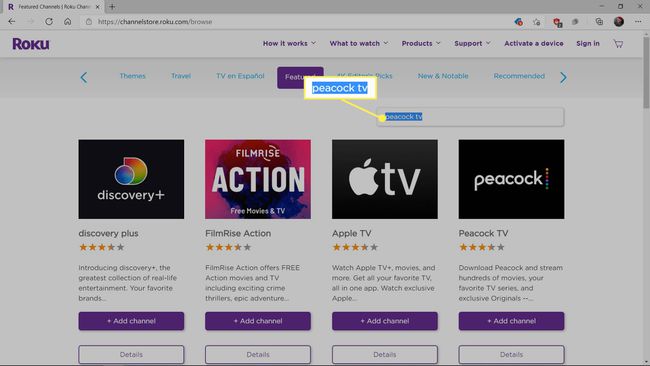
-
クリック 詳細.
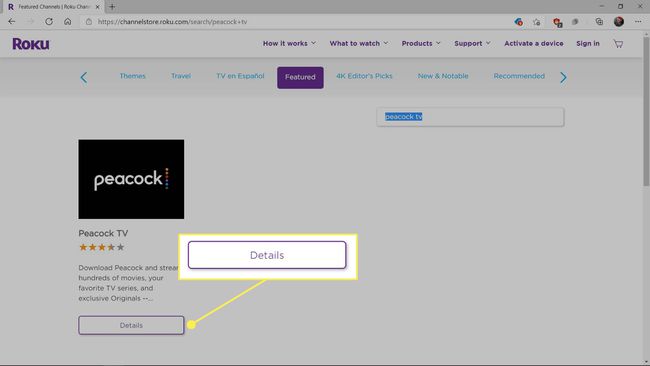
-
クリック +チャンネルを追加.
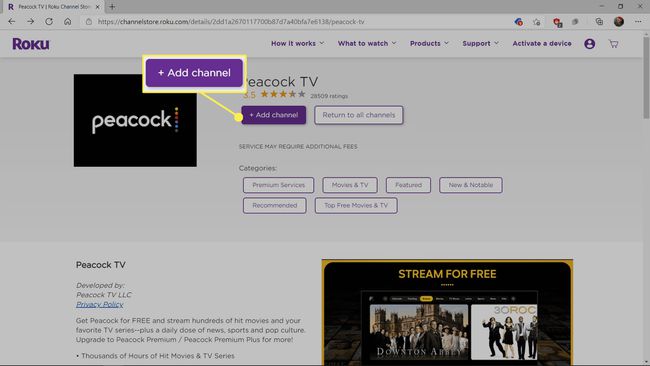
-
あなたが見るとき PeacockTVがRokuアカウントに正常に追加されました、つまり、チャネルを正常に取得したことを意味します。 これで、Rokuデバイスのチャンネルセクションに表示されます。
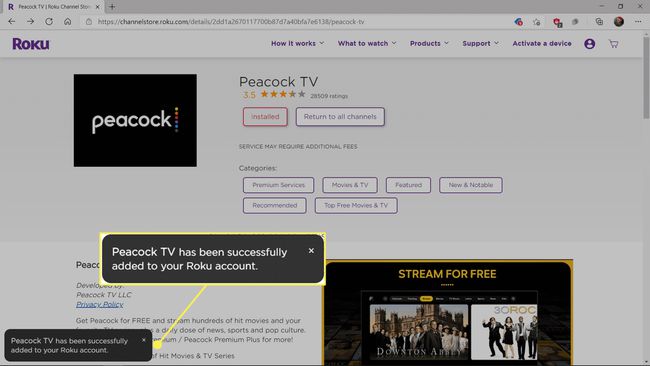
RokuでPeacockTVを入手できますか?
Peacock TVの公式Rokuアプリは、チャンネルストアで入手でき、ほとんどのRokuデバイスと互換性があります。 Peacock TVは、サポートされているRokuデバイスのチャンネルストアにあります。また、RokuのWebサイトからダウンロードをキューに入れることもできます。
Peacock TVはほとんどのRokuデバイスで動作しますが、一部の古いモデルとは互換性がありません。 互換性のあるRokuデバイスのリストは次のとおりです。
- Roku 2(4210Xモデルのみ)
- Roku 3および4(モデル4200X以降)
- Roku Streaming Stick(モデル3600X以降)
- Roku Express / Express +(モデル3900X以降)
- Roku Premiere / Premiere +(モデル3920X以降)
- Roku Ultra / Ultra LT(モデル4640X以降)
- Roku TVとスマートサウンドバー(モデル5000X以降)
