Appleハードウェアテストを使用して問題を診断する
Apple Hardware Testは、AppleDiagnosticsに置き換えられました。 AppleDiagnosticsは Apple HardwareTestとは異なる動作をする新しいサービス. Macによって、Apple Diagnosticsの使用方法が異なるため、必ず Appleサポートページ.
Apple Hardware Test(AHT)を使用して、Macのハードウェアの問題を診断できます。 これには、 Macのディスプレイ、グラフィックス、プロセッサ、メモリ、およびストレージ。 Macの問題をトラブルシューティングするときは、Apple Hardware Testを使用して、ほとんどのハードウェアの問題を除外できます。
実際のハードウェア障害はまれですが、時々発生します。 一般的なハードウェア障害は ランダムアクセスメモリ(RAM). Apple Hardware Testは、MacのRAMをチェックして、問題があるかどうかを通知します。 一部のMacモデルでは、RAMを自分でアップグレードできますが、一般に、Macが新しいほど、この機能がサポートされる可能性は低くなります。
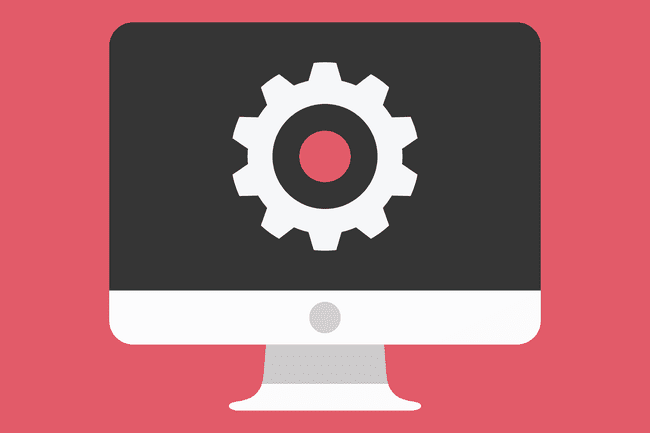
ジェーンケリー/シャッターストック
新しいMacでのAppleハードウェアテスト
すべてのMacがインターネットベースのAHTを使用できるわけではありません。 Macの起動ドライブにインストールされているか、OSXインストールDVDに含まれているローカルバージョンを使用する必要があるものもあります。
2013年以降に製造されたMacは、AppleDiagnosticsと呼ばれる新しいバージョンのハードウェアテストを使用する必要があります。 Apple Diagnosticsを使用して新しいMacをテストする手順については、次のURLをご覧ください。 AppleDiagnosticsを使用したMacのハードウェアのトラブルシューティング.
インターネット版のAHTを使用できるMac
| 11インチMacBookAir | MacBookAir 3 | 2010年後半から2012年まで13インチMacBookAir |
| MacBookAir 3 | 2010年後半から2012年まで13インチMacBookPro | MacBookPro 8 |
| 2011年初頭から2012年までの15インチMacBookPro | MacBookPro 6 | 2010年半ばから2012年までの17インチMacBookPro |
| 2010年半ばから2012年までのMacBook | MacBook 7 | 2010年半ばのMacMini |
| Mac Mini 4 | 2010年半ばから2012年21.5インチiMac | iMac 11 |
| 2010年半ばから2012年までの27インチiMac |
ノート:2010年半ばおよび2011年初頭のモデルでは、 EFIファームウェア インターネット経由でAppleHardwareTestを使用する前に更新してください。 次の手順を実行して、MacでEFIアップデートが必要かどうかを確認できます。
- から アップルメニュー、 選択する このMacについて.
- 開いたウィンドウで、をクリックします。 より詳しい情報 ボタン。
- あなたが走っているなら OS X Lion またはそれ以降、をクリックします システムレポート ボタン; それ以外の場合は、次の手順に進みます。
- 開いたウィンドウで、次のことを確認してください ハードウェア 左側のペインで強調表示されます。
- 右側のペインから、ブートROMのバージョン番号とSMCのバージョン番号(存在する場合)をメモします。
- バージョン番号が手元にある場合は、 AppleEFIおよびSMCファームウェアアップデートWebサイト そして、あなたのバージョンを利用可能な最新のものと比較します。 Macのバージョンが古い場合は、上記のWebページのリンクを使用して最新バージョンをダウンロードできます。
- Apple Hardware Testの使用が終了したら、次のいずれかをクリックしてテストを終了します。 再起動 また シャットダウン ボタン。
インターネット経由でAppleハードウェアテストを使用する
Macがインターネット経由でAHTを使用できることがわかったので、次はテストを実行します。 これを行うには、インターネットへの有線またはWi-Fi接続が必要です。
- Macの電源がオフになっていることを確認してください。
- Macポータブルをテストする場合は、AC電源に接続します。 ハードウェアテストを実行しないでください Macのバッテリーのみを使用する.
- 電源ボタンを押して、電源投入プロセスを開始します。
- すぐに長押しします オプション と NS キー。
- 保持し続ける オプション と NS 表示されるまでキー インターネットリカバリの開始 Macのディスプレイにメッセージが表示されます。 メッセージが表示されたら、リリースできます オプション と NS キー。
- しばらくすると、ディスプレイにネットワークを選択するように求められます。 ドロップダウンメニューを使用して、使用可能なネットワーク接続から選択します。
- ワイヤレスネットワーク接続を選択した場合は、パスワードを入力してからを押します 入力 また 戻る、またはディスプレイのチェックマークボタンをクリックします。
- ネットワークに接続すると、「インターネットリカバリを開始しています」というメッセージが表示されますが、しばらく時間がかかる場合があります。
- この間に、Apple HardwareTestがMacにダウンロードされます。 ダウンロードが完了すると、言語を選択するオプションが表示されます。
- マウスカーソルまたは 上/下矢印 キーを押して使用する言語を強調表示し、右下隅にあるボタン(右向きの矢印が付いているボタン)をクリックします。
- Apple Hardware Testは、Macにインストールされているハードウェアを確認します。 このプロセスには少し時間がかかる場合があります。 完了すると、 テスト ボタンが強調表示されます。
- を押す前に テスト ボタンをクリックすると、テストで見つかったハードウェアを確認できます。 ハードウェアプロファイル タブ。 Macのすべての主要コンポーネントが正しく表示されることを確認するために、これをざっと見てみるのは良い考えです。 正しいCPUとグラフィックスとともに、正しい量のメモリが報告されていることを確認します。 何か問題があると思われる場合は、Macの構成を確認してください。 あなたはチェックすることによってこれを行うことができます Appleサポートサイト 使用しているMacの仕様について。 構成情報が一致しない場合は、デバイスに障害が発生している可能性があります。
- 構成情報が正しいと思われる場合は、テストに進むことができます。
- クリック ハードウェアテスト タブ。
- Apple Hardware Testは、標準テストと拡張テストの2種類のテストをサポートしています。 RAMまたはビデオ/グラフィックスに問題があると思われる場合は、拡張テストが適しています。 ただし、一般的には、短い標準テストから始めることをお勧めします。
- クリック テスト ボタン。
- ハードウェアテストが開始され、ステータスバーと結果のエラーメッセージが表示されます。 テストには少し時間がかかる場合がありますので、しばらくお待ちください。 Macのファンが上下に回転するのが聞こえるかもしれません。 これは、テストプロセス中は正常です。
- テストが完了すると、ステータスバーが消えます。 NS 試験結果 ウィンドウの領域には、「問題は見つかりませんでした」というメッセージまたは問題のリストが表示されます。 テスト結果にエラーが表示された場合は、以下のエラーコードのセクションで、一般的なエラーコードのリストとその意味を確認してください。
- 問題が見つからなかった場合でも、拡張テストを実行することをお勧めします。これは、メモリとグラフィックスの問題を見つけるのに適しています。 これを行うには、にチェックマークを付けます 拡張テストを実行する (かなり時間がかかります)ボックスをクリックしてから、 テスト ボタン。
- Apple Hardware Testの使用が終了したら、次のいずれかをクリックしてテストを終了します。 再起動 また シャットダウン ボタン。
進行中のAppleハードウェアテストを終了する
をクリックすると、進行中のテストを停止できます。 テストを停止する ボタン。
Appleハードウェアテストのエラーコード
アップルハードウェアテストによって生成されたエラーコードは、せいぜい不可解である傾向があり、アップルのサービス技術者を対象としています。 ただし、エラーコードの多くはよく知られているため、次のリストが役立つはずです。
| エラーコード | 説明 |
|---|---|
| 4AIR | AirMacワイヤレスカード |
| 4ETH | イーサネット |
| 4HDD | ハードディスク(SSDを含む) |
| 4IRP | ロジックボード |
| 4MEM | メモリモジュール(RAM) |
| 4MHD | 外付けディスク |
| 4MLB | ロジックボードコントローラー |
| 4MOT | ファン |
| 4PRC | プロセッサー |
| 4SNS | 故障したセンサー |
| 4YDC | ビデオ/グラフィックカード |
上記のエラーコードのほとんどは、関連するコンポーネントの障害を示しており、修理の原因とコストを特定するために技術者の支援が必要になる場合があります。 ただし、Macをお店に送る前に、試してみてください。 PRAMのリセット としても SMCのリセット. これは、ロジックボードやファンの問題など、いくつかのエラーに役立つ場合があります。
追加のトラブルシューティングを実行する
RAM、ハードディスク、および外部ディスクの問題について、追加のトラブルシューティングを実行できます。 ドライブの場合、内部または外部を問わず、を使用して修復できます ディスクユーティリティ (OS Xに含まれています)、またはサードパーティのアプリ(OS Xに含まれています)、 ドライブジーニアス.
Macにユーザーが修理できるRAMモジュールがある場合は、モジュールを掃除して取り付け直します。 RAMを取り外し、きれいな鉛筆消しゴムを使用してRAMモジュールの接点をきれいにしてから、RAMを再取り付けします。 RAMを再インストールしたら、拡張テストオプションを使用して、Appleハードウェアテストを再度実行します。 それでもメモリの問題が発生する場合は、RAMを交換する必要があります。
