Macにスタートアップサウンドを追加する方法
知っておくべきこと
- フレーズを言ったり、サウンドファイルを再生したりするために、ターミナルコマンドの周りにアプリケーションラッパーを作成します。
- スタートアップアイテムとして追加します。
- この方法では、スタートアップサウンドとして音楽、スピーチ、または効果音を追加できます。
Macを起動したときに再生されるサウンドを変更することで、Macをパーソナライズできます。 OS X 10.4(Tiger)以降を実行しているMacでこれを行う方法は次のとおりです。

Mac用のスタートアップサウンドの作成
使用するシェルスクリプトは、Macで利用可能な組み込みの音声のいずれかを使用して特定のテキストを話すか、音楽、音声、または効果音を含むオーディオファイルを再生するかによって異なります。 両方の方法の使用方法を説明します。 最初のステップは、Automator内からアプリケーションラッパーを作成することです。
Automatorを使用してアプリケーションラッパーを作成する
音声が組み込まれたカスタムテキストを使用する場合でも、オーディオファイルを再生する場合でも、最初にAutomatorを使用してアプリケーションラッパーを作成する必要があります。
に移動 アプリケーション 起動します Automator. または、次のように入力します Automator Spotlight検索に。
-
選択する 応用 使用するテンプレートタイプとして、を選択します 選ぶ.

-
ウィンドウの左上隅の近くで、 行動 が強調表示されます。

-
から 行動 ライブラリ、選択 ユーティリティ.

-
選択してドラッグ シェルスクリプトを実行する ワークフローペインに移動します。

Macの内蔵音声でテキストを話す
sayコマンドを使用して、カスタムの音声テキストアプリケーションを作成します。 この例では、組み込みのFred音声を使用して、起動時に「こんにちは、おかえりなさい、会いたかったです」とMacに指示します。
-
以下のコマンドをコピーして、[シェルスクリプトの実行]ボックスに入力します。
-v fredと言ってください「こんにちは、おかえりなさい、私はあなたがいなくて寂しかったです」
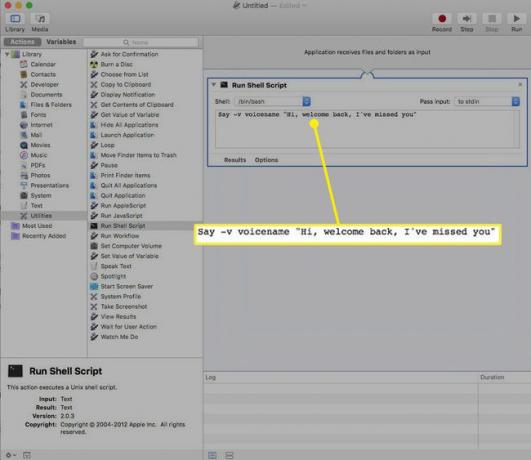
テキストには句読点が含まれているため、テキストを二重引用符で囲みます。二重引用符で囲まれているものはすべてテキストとして扱われ、別のコマンドとしては扱われません。 テキストに句読点が含まれていない場合でも、二重引用符で囲むことをお勧めします。
-
選択する 走る 画面の右上からアプリケーションをテストします。

-
フレッドの声でメッセージが話され、下のログにスクリプトとワークフローが完了したことを示す緑色のチェックマークが表示されます。
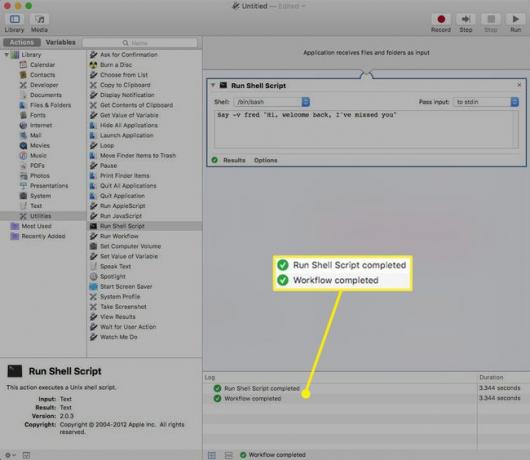
スクリプトが正しく機能していることを確認したら、に移動します。 ファイル メニューを選択して選択します 保存する.
-
ファイルに名前を付けてMacに保存します。 ファイルを保存した場所をメモします。

オーディオファイルを再生する方法
起動音に音楽、スピーチ、または効果音を含むオーディオファイルを使用する場合は、afplayコマンドを使用します。 afplayコマンドは、コマンドの後にサウンドファイルを再生するようにターミナルに指示します。
afplayコマンドは、次のようなほとんどのサウンドファイル形式を再生できます。 MP3, WAV, AIFF、 また AAC ファイルが再生されません 保護されたiTunesファイル.
使用する効果音ファイルを見つけて、そのパス名をメモします。
-
[シェルスクリプトの実行]ボックスで次のコマンドを使用して、「サウンドレコードへのパス」をコンピューター上の正しいサウンドの場所に変更します。
サウンドレコードへのAfplayパス
-
この例では、無料で使用しています ZapSplat 最近ダウンロードした海の効果音:
Afplay /Users/gretchen/Downloads/zapsplat_nature_ocean_wave_large_single_crash_on_beach_47861.mp3
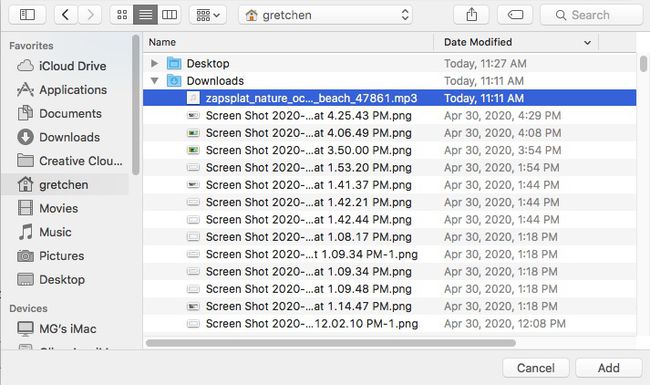
サウンドエフェクトの正確なパス名がわからない場合は、ターミナルウィンドウを開いて、サウンドファイルをそこにドラッグします。 パス名が表示されたら、それをコピーしてスクリプトに貼り付けることができます。
選択する 走る 画面の右上からアプリケーションをテストします。
効果音が聞こえ、下のログにスクリプトとワークフローが完了したことを示す緑色のチェックマークが表示されます。
スクリプトが正しく機能していることを確認したら、に移動します。 ファイル メニューを選択して選択します 保存する.
-
ファイルに名前を付けてMacに保存します。 ファイルを保存した場所をメモします。

アプリケーションをスタートアップアイテムとして追加する方法
音声カスタムテキストまたはオーディオファイルを使用してアプリケーションを作成したので、次はそれをスタートアップアイテムとして追加します。
-
から アップル メニュー、選択 システム環境設定. (またはタイプ システム環境設定 Spotlight Searchに)。
![Appleメニューの[システム環境設定]コマンド](/f/71ee438398f833efbaafce3a8994a121.jpg)
-
を選択 ユーザーとグループ アイコン(または アカウント 古いバージョンのOSX)。

-
あなたの ユーザー名 次に、 ログインアイテム タブ。
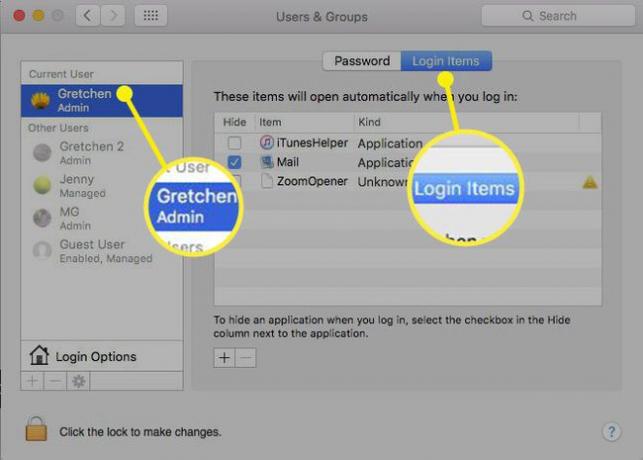
-
を選択 プラス記号 (+)下 ログインアイテム 標準のFinderブラウジング画面を開くためのウィンドウ。
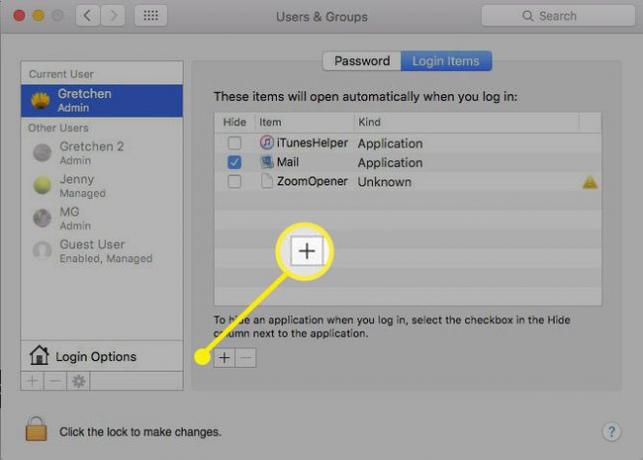
-
新しく作成したサウンドアプリケーションに移動して選択します。

-
を選択 追加 ボタン。
![新しく作成したサウンドアプリケーションを見つけて、[追加]を選択します](/f/eea2acbf18bb413af020b6c40d2375a6.jpg)
-
これで、サウンドファイルは ログインアイテム リスト。 次回Macを起動すると、新しい起動音が聞こえます。

