HPラップトップを工場出荷時の状態にリセットする方法
知っておくべきこと
- Windows 10の方法: 始める > 設定 > 更新とセキュリティ > 回復 > はじめに 下 このPCをリセットする.
- Windows回復環境:保留 F11 再起動中> トラブルシューティング、またはホールド シフト > 始める > 力 > 再起動 > トラブルシューティング.
- Windows 7または8の場合:HP RecoveryManagerを使用します。
実行中のHP製ラップトップをリセットするには ウィンドウズ10、オペレーティングシステムの標準的な方法を使用できます。 以前のバージョンを実行している場合は、HPとは別のプログラムを使用して、コンピューターをクリアし、OSを再インストールできます。
Windows10を実行しているHPラップトップを工場出荷時の状態にリセットする方法
Windows 10がインストールされているHPラップトップをリセットする主な方法は、MicrosoftのOSを実行している他のコンピューターと基本的に同じです。 これが最も簡単な方法です。
コンピューターを接続します。 バッテリーで動作している場合はリセットできません。
-
クリック 始める ボタン。
![Windows10の[スタート]ボタン](/f/125e242ad50b7494a0ce43ee80d32776.jpg)
-
選択する 設定.
![Windows10の[スタート]メニューの設定](/f/9190dbae04a22cc65aa0a04ab0d0ed81.jpg)
-
クリック 更新とセキュリティ.
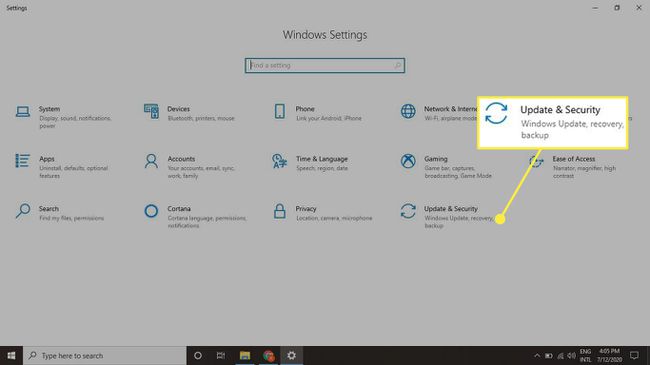
-
左側の列で、 回復.
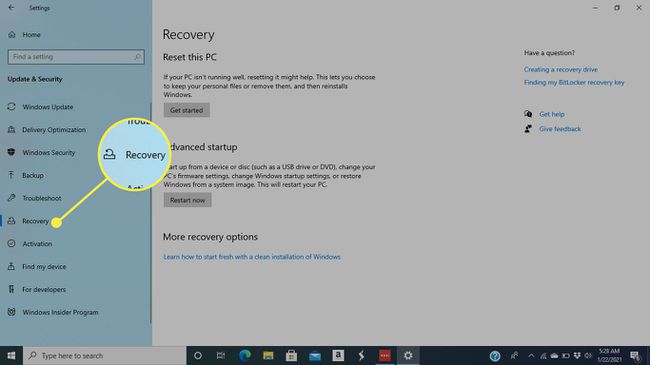
-
クリック はじめに 下 このPCをリセットする.
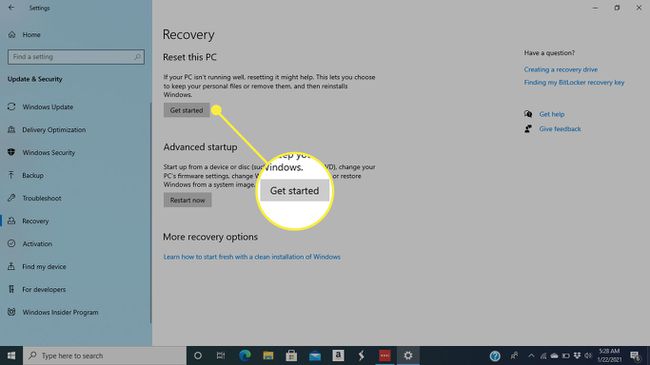
-
次のウィンドウには、2つのオプションがあります。
- 私のファイルを保管してください コンピュータに保存したファイルを保存する「インプレース再インストール」オプションです。
- すべてを削除します 写真、ドキュメント、およびハードドライブに保存したその他のものを含むすべてを削除します。
完全に工場出荷時の状態にリセットするには、 すべてを削除します.
どちらのオプションでも、インストールしたアプリはすべて削除され、変更した設定はデフォルトに戻ります。
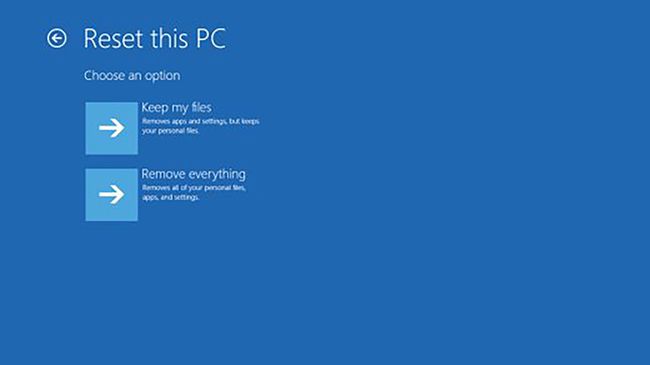
-
次に、リセットの完了度に関するいくつかの設定を変更できます。 標準オプションは ファイルを削除するだけです. コンピューターを保管していない場合は、 設定を変更する とオンにします データ消去 次のウィンドウで。 次に、をクリックします 確認 保存する。
データ消去の実行には時間がかかりますが、情報はより安全になります。
以前のバージョンのWindowsに戻すかどうかを選択し、[ リセット.
コンピュータは選択したデータを消去し、Windowsを再インストールしてから、再起動します。 このプロセスには数分かかります。
リセットする前に、 HPラップトップを再起動する それで問題が解決するかどうかを確認します。
Windows10の回復環境を使用してHPラップトップを工場出荷時の状態にリセットする方法
場合によっては(特にラップトップが正しく起動しない場合)、Windows10の回復環境を使用してリセットする方がよい場合があります。 この領域には、次の2つの方法のいずれかを使用してアクセスできます。
- コンピュータを再起動し、を押します F11 キーボードで オプションを選択 画面が表示される、または
- 所有 シフト キーボードで、をクリックします 始める ボタン。 クリック 力、 選ぶ 再起動 その後、保持し続けます シフト まで オプションを選択 画面が表示されます。
このポイントに到達したら、次の手順に従います。
-
選択する トラブルシューティング.
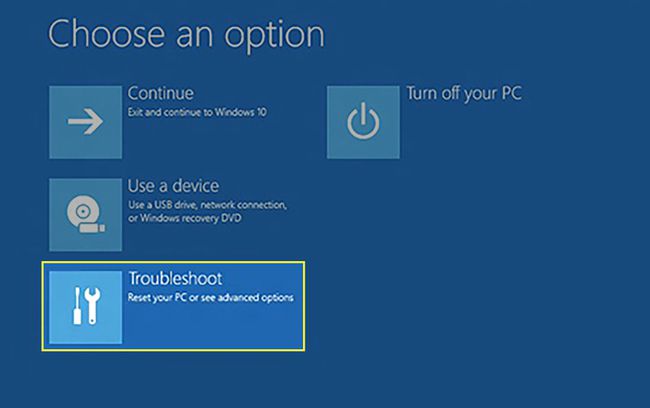
-
クリック このPCをリセットする.
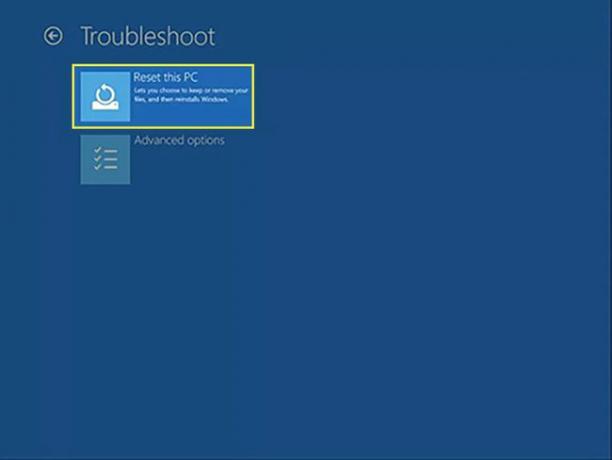
-
Windowsの再インストール方法を選択し、[ 次.
- クラウドダウンロード インターネットから最新バージョンのWindowsを取得します。
- ローカルインストール ハードドライブのインストーラーを使用してWindowsを置き換えます。
コンピュータにウイルスがない限り、HPはローカルインストールをお勧めします。

-
次の画面で、現在コンピュータにあるものをどうするかを決定します。
- 私のファイルを保管してください インストールしたすべてのアプリを削除し、Windows 10のすべての設定をリセットしますが、ドキュメント、画像、その他の個人的なアイテムはすべて保持します。
- すべてを削除します アプリを削除し、すべての設定をデフォルトに戻し、すべてのファイルを削除します。
選ぶ すべてを削除します コンピューターを保管していない場合。
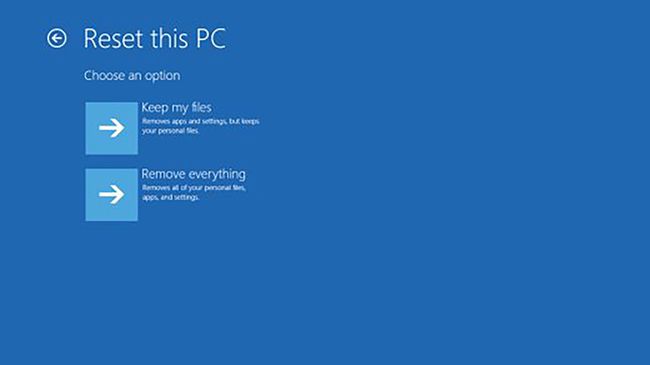
-
選択した場合 私のファイルを保管してください、コンピュータはWindowsを削除して再インストールします。 しかし、あなたが選ぶなら すべてを削除します、さらにいくつかの決定を行う必要があります。
まず、削除するドライブを選択します。 あなたの選択は Windowsがインストールされているドライブのみ と すべてのドライブ. 2番目のオプションはより徹底的で安全ですが、プロセスには時間がかかります。
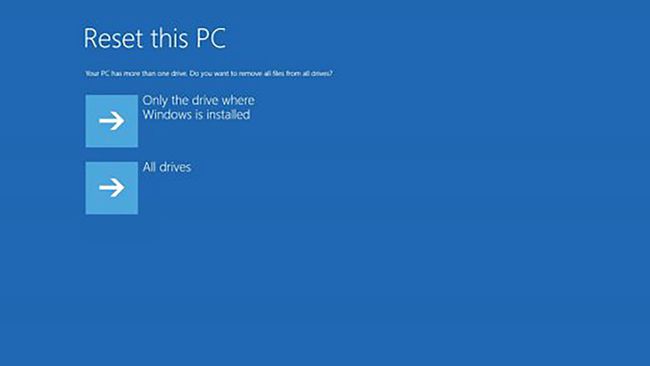
-
次の画面で行うべきもう1つの選択肢があります。ファイルを削除するか、ドライブを完全にクリーニングするだけです。
PCを保管していない場合は、2番目のオプションを選択しますが、プロセスが完了するまでに少なくとも1時間かかります。
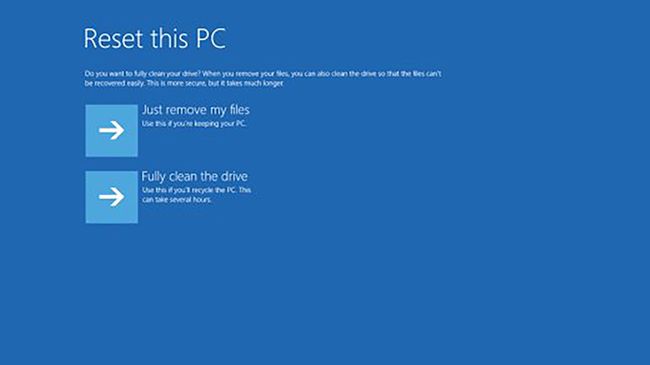
-
最後に、をクリックします リセット ラップトップの復元を開始します。

HP RecoveryManagerを使用してHPラップトップを復元する方法
ラップトップが2018以前のものである場合は、システムの復元に使用できるRecoveryManagerと呼ばれるHPツールが搭載されている可能性があります。
検索する HP Recovery Manager 下 始める メニューをクリックして開きます。
-
Recovery Managerでは、いくつかのオプションを利用できます。 ヘルプ メニュー。
- Windowsシステムリセット ファイルに影響を与えることなくWindowsを置き換える「元の場所に復元」オプションです。
- Windows回復環境 ラップトップのメモリを完全に消去して、新しいバージョンのWindowsをインストールできます。

-
必要なオプションを選択し、画面の指示に従ってプロセスを完了します。
Recovery Managerが行うのは、これらの設定にアクセスするための一元化された場所を提供することだけです。 手順は、この記事の前のセクションの手順と同様になります。
まだ問題がありますか? これらを試してください HPのトラブルシューティング手順.
