ドライブのボリュームラベルまたはシリアル番号を見つける方法
NS ボリュームラベル の ドライブ 通常は重要な情報ではありませんが、特定の実行時に重要になる可能性があります コマンド から コマンド・プロンプト.
たとえば、 formatコマンド フォーマットするドライブのボリュームラベルがあれば、それを入力する必要があります。 convertコマンドも同じことをします。 ボリュームラベルがわからない場合は、タスクを完了できません。
NS ボリュームシリアル番号 重要性は低くなりますが、特定の状況では貴重な情報になる可能性があります。
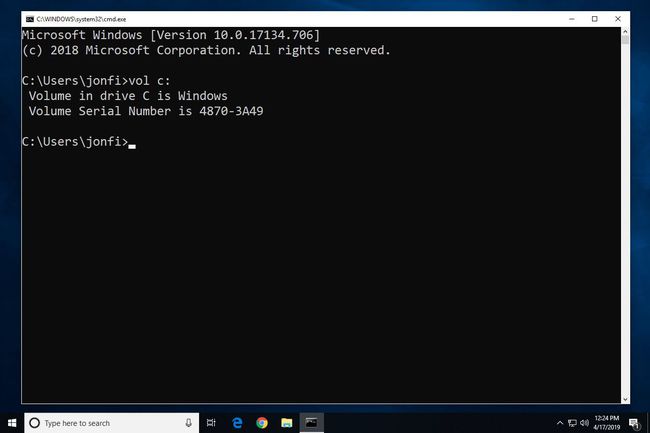
これらのすばやく簡単な手順に従って、コマンドプロンプトからボリュームラベルまたはボリュームシリアル番号を見つけます。
以下に説明する手順は、 ウィンドウズ10 使って Windows XP.
コマンドプロンプトからドライブのボリュームラベルまたはシリアル番号を見つける方法
-
コマンドプロンプトを開く.
Windows10およびWindows8では、[スタート]ボタンを右クリックするとコマンドプロンプトが表示されます。 古いバージョンのWindowsでは、[スタート]メニューで次の検索を行います。 cmd またはでコマンドプロンプトを見つけます 付属品 スタートメニューのフォルダ。
通常のコマンドプロンプトで問題ありません。 あなたはする必要はありません 高架のものを開く.
Windowsにアクセスできない場合は、コマンドプロンプトも セーフモード Windowsのすべてのバージョンで、 高度な起動オプション Windows10およびWindows8、および システムリカバリオプション Windows7およびWindowsVistaで。
-
プロンプトで、を実行します volコマンド 以下に示すように、を押します 入力:
vol c:
変化する NS ボリュームラベルまたはシリアル番号を検索するドライブに接続します。 たとえば、Eドライブのこの情報を検索する場合は、次のように入力します。 vol e: 代わりは。
-
プロンプトのすぐ下に、次のような2行が表示されます。
ドライブCのボリュームはWindowsです。
シリアル番号はC1F3-A79Eです。
ご覧のとおり、 Cドライブ は ウィンドウズ ボリュームのシリアル番号は C1F3-A79E.
あなたが代わりに見るなら ドライブCのボリュームにはラベルがありません それはまさにそれを意味します。 ボリュームラベルはオプションであり、ドライブにはボリュームラベルがありません。
ボリュームラベルまたはボリュームシリアル番号が見つかったので、終了したらコマンドプロンプトを閉じるか、追加のコマンドの実行を続行できます。
ボリュームラベルまたはシリアル番号を見つける他の方法
コマンドプロンプトを使用するのがこの情報を見つける最も速い方法ですが、他の方法もあります。
1つの方法は、Windows内からドライブのプロパティを使用することです。 を実行します WIN + E ハードドライブのリストを開くためのキーボードショートカット(Windows 10を使用している場合は、 このPC 左から)。
各ドライブの横には、それぞれのボリュームラベルがあります。 1つを右クリック(またはタップアンドホールド)して、 プロパティ そこにも表示され、ドライブのボリュームラベルを変更します。
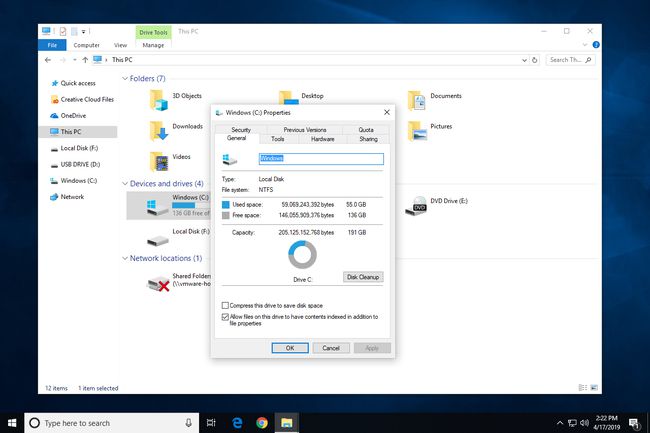
もう1つは、 無料のシステム情報ツール 無料のように Speccy プログラム。 特にそのプログラムでは、 ストレージ セクションを選択し、情報が必要なハードドライブを選択します。 ドライブごとに、シリアル番号と特定のボリュームのシリアル番号の両方が表示されます。
