ChromebookをWi-Fiに接続する方法
知っておくべきこと
- を選択 Wi-Fiネットワーク 右下隅のアイコンを選択し、 Wi-Fi. ネットワークを選択してから、 構成、設定. パスワードを入力します。
- ネットワークを頻繁に使用する場合は、 このネットワークを優先する と このネットワークに自動的に接続します.
- すべてが構成されたので、を選択します 接続. ネットワークのステータスが「接続済み」に変わります。
Chromebookはモバイルで用途が広いため、 Wi-Fi 図書館、カフェ、その他の公共ネットワークのネットワーク。 ChromebookをWi-Fiに簡単に接続する方法を知ることが重要なのはこのためです。 ChromebookにはWi-Fiネットワークカードが組み込まれており、 Chrome OS お近くのWi-Fiネットワークの表示と接続が簡単になります。
利用可能なWi-Fiネットワークを表示する方法
ChromebookでWi-Fiネットワークに接続するための最初のステップは、近くに開いているネットワークまたはパスワードで保護されているネットワークを確認することです。
-
Wi-Fiネットワークを表示するには、 Wi-Fiネットワーク Chromebook画面の右下隅にあるアイコン。 ポップアップウィンドウで、 Wi-Fi アイコン。
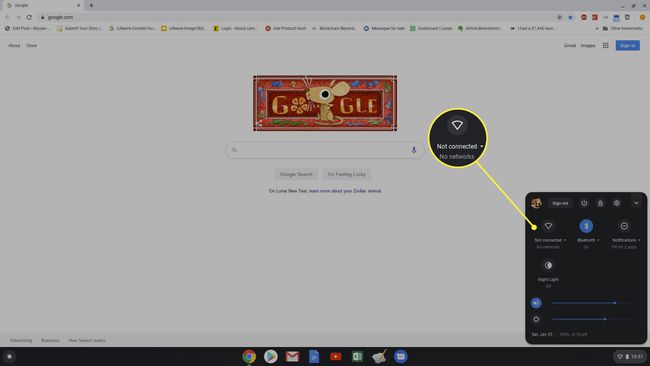
ネットワークに自動的に接続するようにChromebookを既に設定している場合は、ここに[接続済み]ステータスが表示されます。 それ以外の場合、ステータスは「接続されていません」と表示されます。
-
これにより、 通信網 利用可能なすべてのネットワークのリストが表示されたウィンドウ。 すでにそれらの1つに接続している場合は、その下に「接続済み」と表示されます。
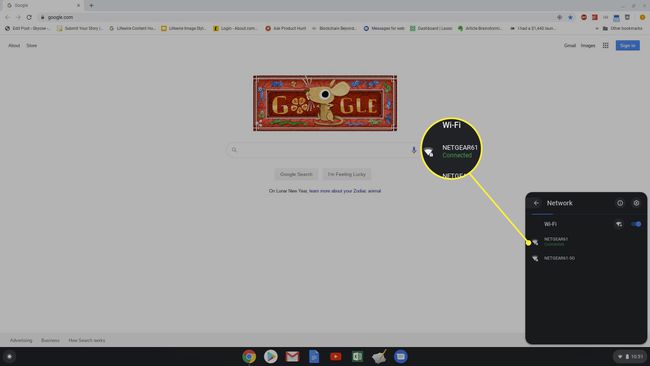
表示されているWi-Fiネットワークのいずれかを選択して、接続プロセスを開始できます。
ChromebookでWi-Fiネットワークに接続する方法
リストされているネットワークの1つを選択すると、それに接続するためのオプションが表示されます。 同じウィンドウを使用して、どちらかに接続できます オープンWi-Fiネットワーク パスワードなし、またはパスワードを必要とする安全なネットワーク。
-
選択したWi-Fiネットワークがオープンネットワークの場合は、 接続. これを行うと、接続していることを示すステータスの更新が表示されます。
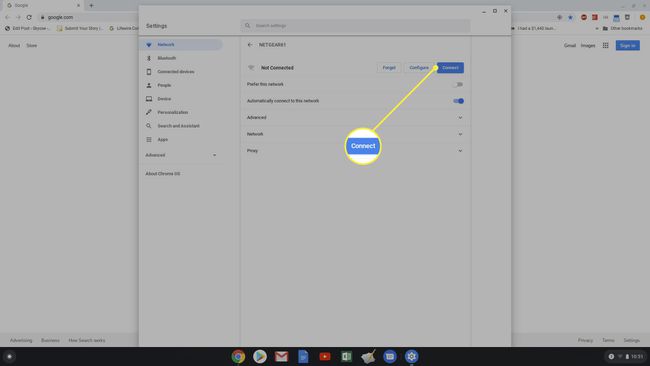
-
選択したWi-Fiネットワークが安全なネットワークである場合は、 構成、設定. これにより、ネットワーク名、ネットワークセキュリティの種類、およびネットワークパスワードを入力するためのフィールドを含むネットワーク構成ウィンドウが開きます。
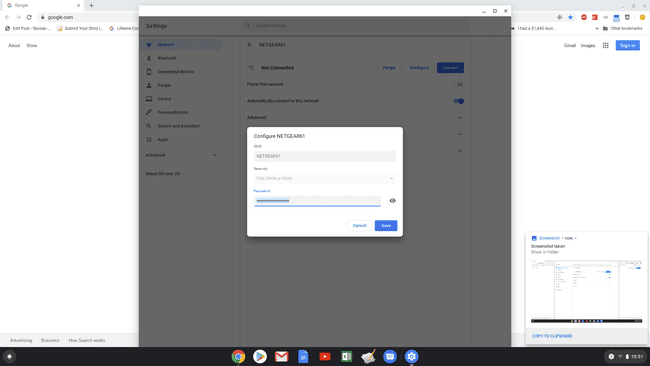
-
接続しているネットワークが自宅のWi-Fiネットワーク、または頻繁に接続するその他のネットワークである場合は、必ず有効にしてください このネットワークを優先する、 と このネットワークに自動的に接続します. これにより、ネットワークが優先ネットワークと見なされ、Chromebookが近くにいるときに自動的に接続されます。
Chrome OS 89以降を実行している場合は、ChromebookをWi-Fiに接続する方が簡単です。 あなたはに接続することができます 同じGoogleの他のデバイスから以前に接続した場合は、信頼できるネットワークが自動的に アカウント。 資格情報を再度入力する必要はありません。
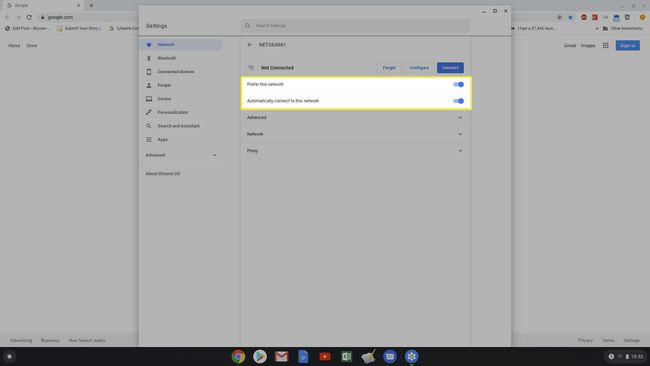
-
パスワードと自動オプションを選択した状態で、 接続 Wi-Fiネットワークのステータスが「接続済み」に変わります。
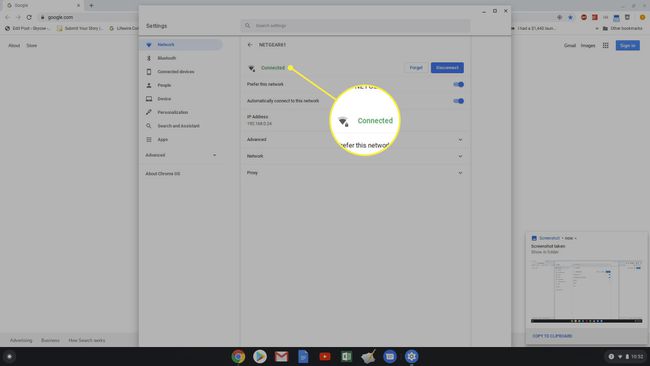
その他のChromebookWi-Fi接続オプション
非標準を使用するなど、Wi-Fiネットワークが非標準の場合 DNS サーバーや非表示のネットワークでは、ChromebookをそのWi-Fiネットワークに接続するためにいくつかの追加手順を実行する必要がある場合があります。
-
会社がカスタムを使用する会社のWi-Fiネットワークに接続する場合 DNSサーバー 名前の場合、接続する前にこの設定を変更する必要があります。 上記と同じプロセスを使用してChromebookの設定を開き、[ 通信網、[ネットワーク]ドロップダウンを選択します。 下 ネームサーバー、 選択する カスタムネームサーバー次に、IT部門から提供されたカスタムDNSサーバーを入力します。
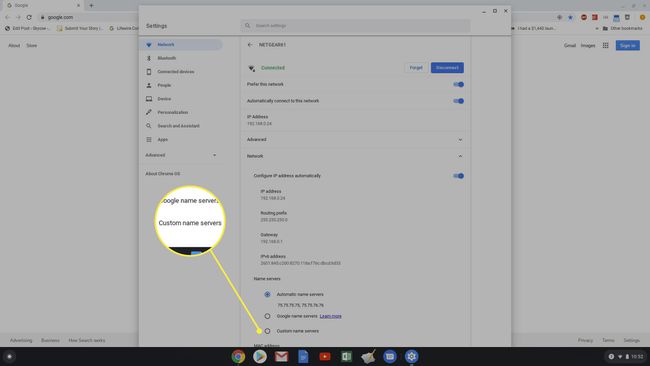
-
Chromebookで接続しようとしているWi-Fiネットワークが 隠されたネットワーク、ネットワーク管理者からネットワーク名を取得します。 次に、ネットワーク設定に移動し、を選択します 接続を追加 ドロップダウン、次に選択 Wi-Fiを追加する.
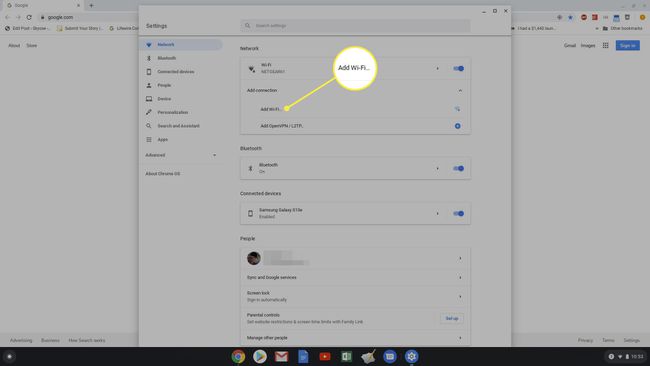
-
[Wi-Fiネットワークに参加]ポップアップウィンドウで、ネットワークの名前を[ SSID フィールド、[セキュリティ]フィールドのネットワークセキュリティタイプ、および[パスワード]フィールドのパスワード(ネットワーク管理者から提供されたもの)。 選択する 接続 その隠されたネットワークに接続します。
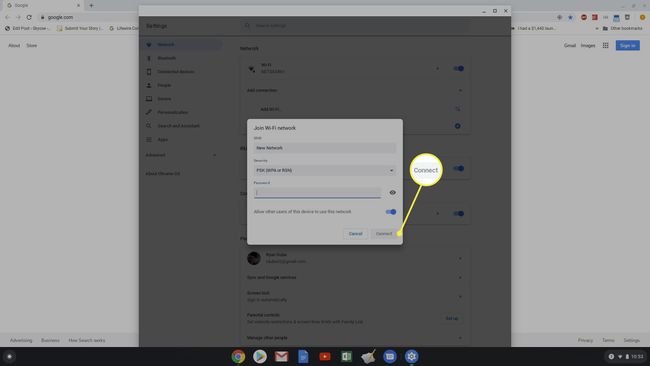
また、ネットワーク画面には、VPNに接続するオプションがあることに気付くでしょう。 これはWi-Fiネットワークではありませんが、Chromebookは完全に機能します VPNネットワークに接続する.
