Macで画像のサイズを変更する方法
知っておくべきこと
- でほとんどすべての標準画像ファイル形式のサイズを変更できます プレビュー アプリはすでにMacに含まれています。
- で画像を開きます プレビュー アプリ:選択 ツール>サイズの調整、次に画像の新しいサイズを入力します。
この記事では、Macで画像のサイズを変更する方法について説明します。 ページ アプリまたはを通じて プレビュー.
画像のサイズを変更するにはどうすればよいですか?
Macで画像のサイズを変更する最も直接的な方法は、 プレビュー、これはデフォルトの画像表示アプリです。 より複雑な画像調整には理想的ではありませんが、サイズ変更などの迅速で簡単な方法です。 プレビュー .JPEG、.JPG、.TIFF、.PNGなどのほとんどすべての標準画像ファイルを開いて調整することができます。
画像を大きくしても解像度は上がりません。つまり、小さい画像のサイズを変更しようとした場合です。 (たとえば600x800)もっと大きなもの(3000x4000など)にすると、おそらくぼやけて見えるか、 ファジー。 画像のサイズを小さくしても、この問題は発生しません。
-
で画像ファイルを開きます プレビュー.
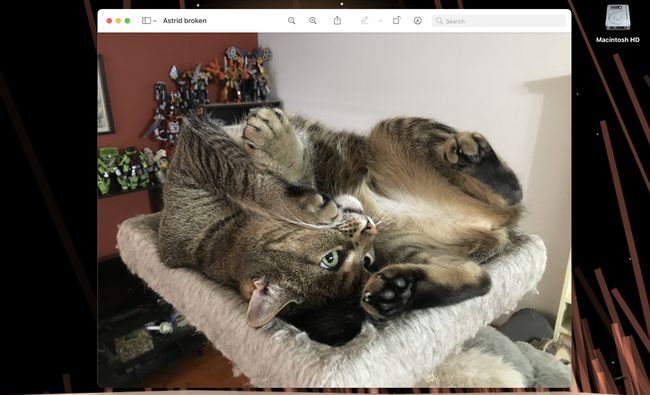
-
選択する ツール 画面上部のメニューバーから。
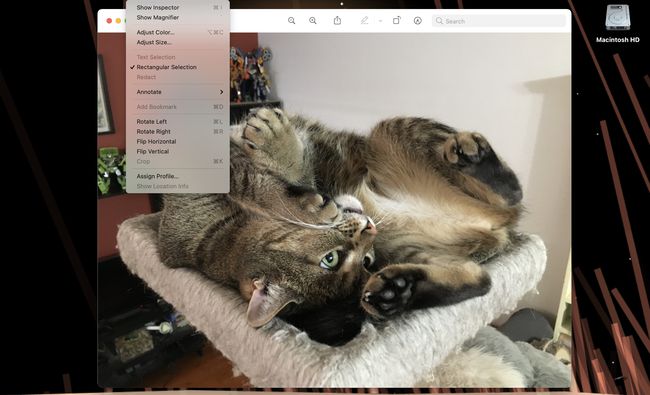
-
選択する サイズを調整する.
![[サイズの調整]を選択します](/f/85aad02519de0d0f886ccc7e9cfb27d2.jpg)
-
これはプルアップします 画像の寸法 さまざまなオプションの品揃えを備えたメニュー。
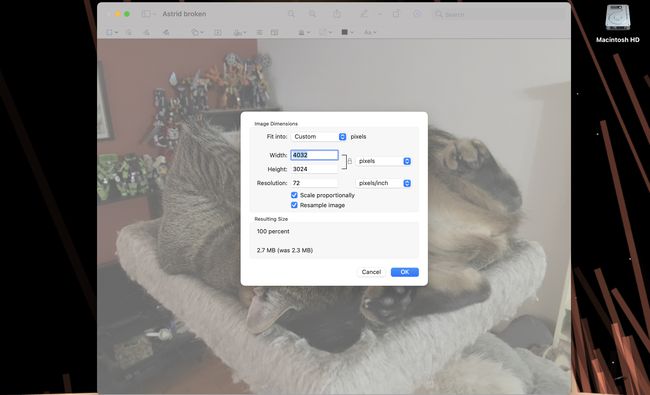
-
右側のプルダウンメニューをクリックすると、測定タイプを変更できます。 ピクセル デフォルトでは。
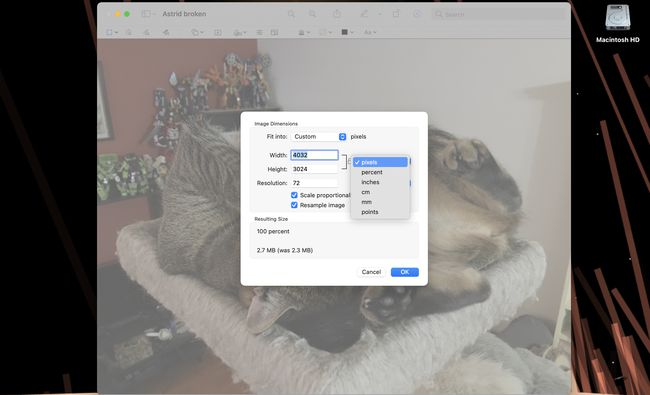
必要な測定タイプまたは使い慣れた測定タイプに応じて、 ピクセル, パーセント, インチ, CM (センチメートル)、 んん (ミリメートル)、または ポイント.
-
いずれかの新しい値を入力する 幅 ボックスは画像の幅の寸法を変更し、 身長 高さを変更します。
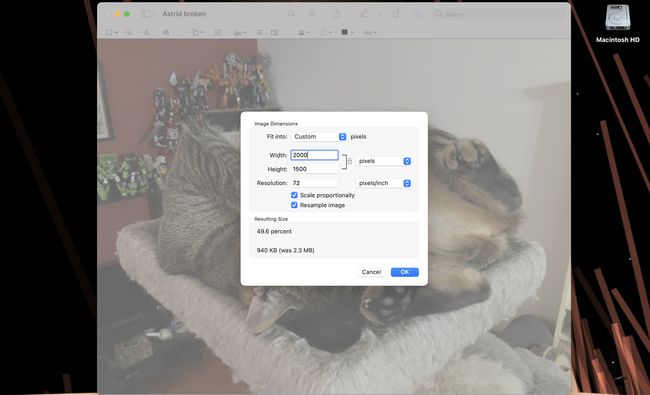
-
もしも 比例してスケーリングする オフになっている場合は、2つのボックスの一方の値を変更するだけで、もう一方のボックスは自動的に変更されます。
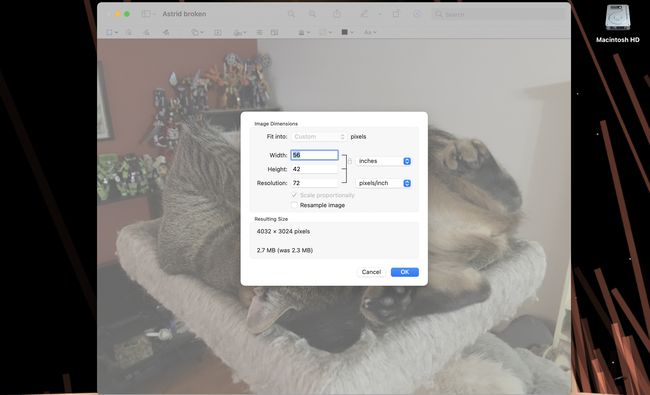
-
クリック わかった 画像のサイズ変更を終了します。 すべてが良さそうな場合は、終了時に保存することを忘れないでください。
![[OK]をクリックします](/f/145255b5207c9e243620388c05c9a5cc.jpg)
JPEG画像のサイズを変更するにはどうすればよいですか?
使用することもできます プレビュー 上記と同じ手順に従って、MacでJPEG画像のサイズを変更します。
-
で.JPEGを開きます プレビュー.
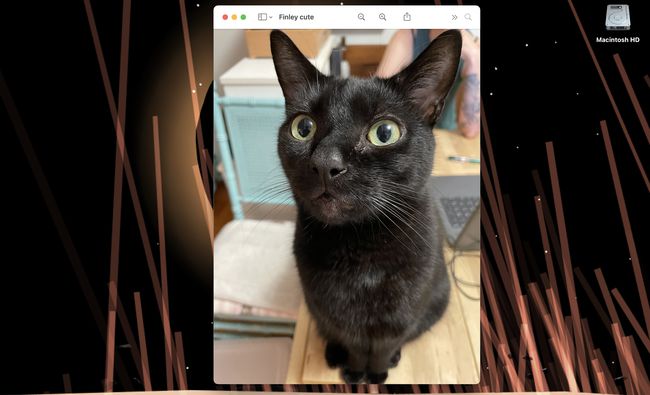
-
選択する ツール 画面上部のメニューバーから。
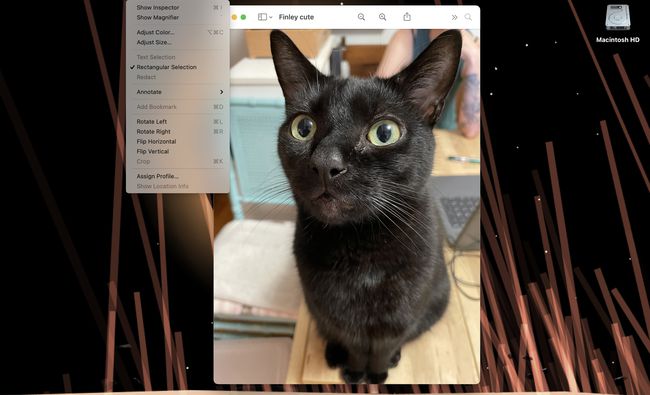
-
選択する サイズを調整する 引き上げる 画像の寸法 メニュー。
![[サイズの調整]を選択します](/f/2311701e574d14d97924478e788084cf.jpg)
-
いずれかの新しい値を入力する 幅 ボックスは画像の幅の寸法を変更し、 身長 高さを変更します。
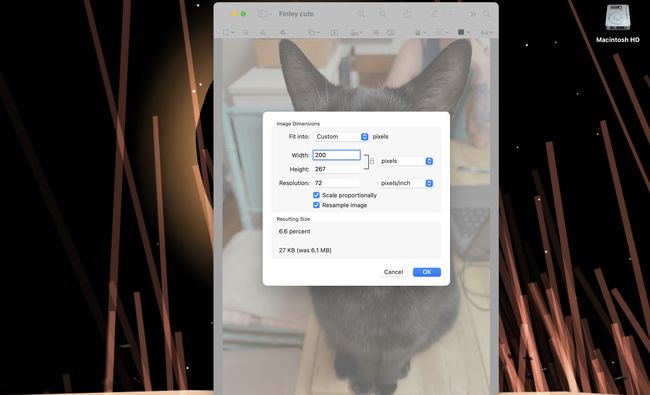
-
もしも 比例してスケーリングする オフになっている場合は、2つのボックスの一方の値を変更するだけで、もう一方のボックスは自動的に変更されます。
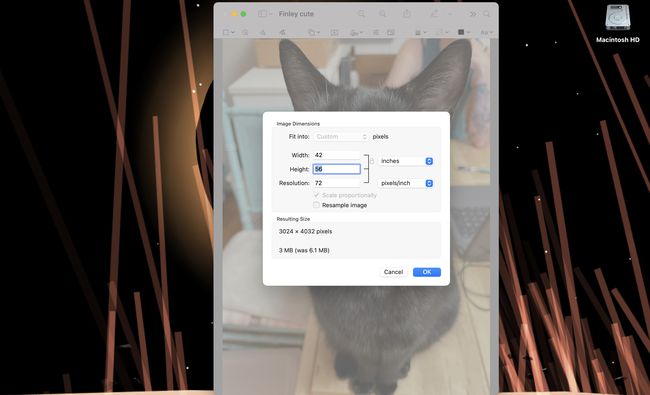
-
クリック わかった 画像のサイズ変更を終了します。
![[OK]をクリックします](/f/393a8bc46b8d5daca3b3b92db5466cdf.jpg)
MacでPagesの画像のサイズを変更するにはどうすればよいですか?
で画像のサイズを変更する ページ とほぼ同じくらい簡単です プレビュー、メニューと可能な方法は著しく異なりますが。
完全な(またはほぼ完全な)ドキュメントで画像を挿入したり、画像のサイズを変更したりすると、表や段落がずれる可能性があります。
-
の画像をクリックしてください ページ 資料。
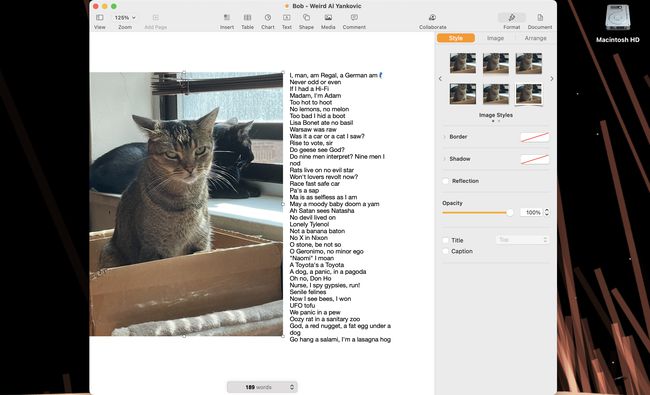
-
を選択 整える 右側のメニュー列のタブ。
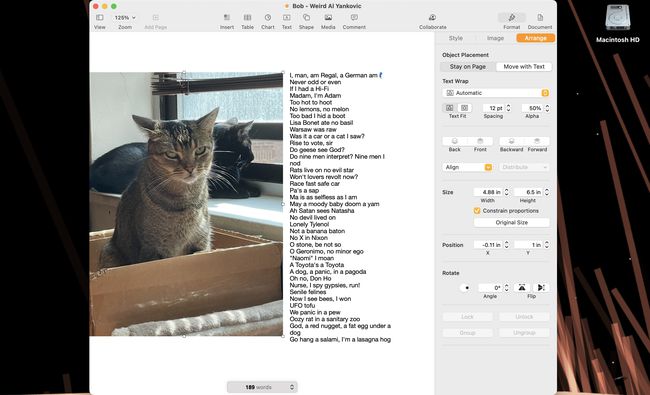
-
下にスクロールして サイズ メニューの一部。
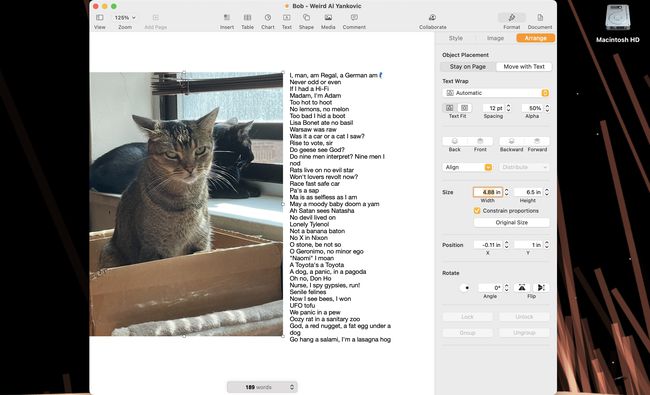
-
いずれかに新しい値を入力します 幅 と 身長 ボックスを押して押します 戻る.
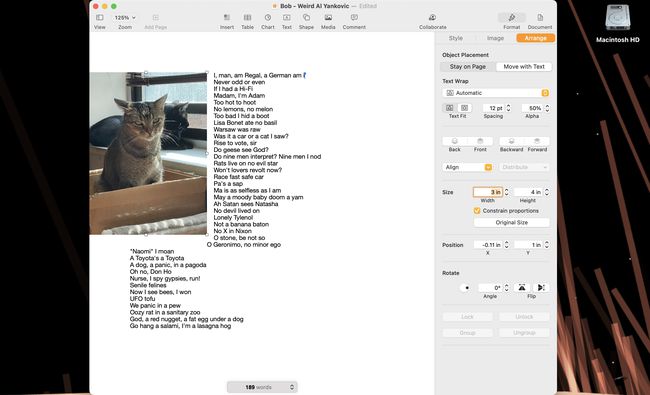
-
もしも 縦横比を チェックオフされている場合は、の値を変更するだけです。 幅 また 身長 (両方ではありません)画像の全体的なサイズを変更します。
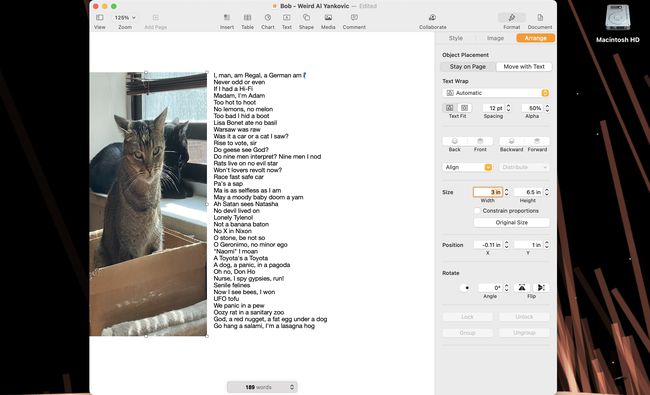
または、マウスまたはトラックパッドを使用して、ドキュメントに希望どおりに収まるまで画像のサイズを手動で変更することもできます。
画像を選択した状態で、カーソルを隅または側面に表示されている小さな白いボックスの1つに移動します。 カーソルが片矢印から両面矢印に変わるはずです。
-
両面矢印が表示されたら、画像の端をクリックしてドラッグし、画像を拡大または縮小します。
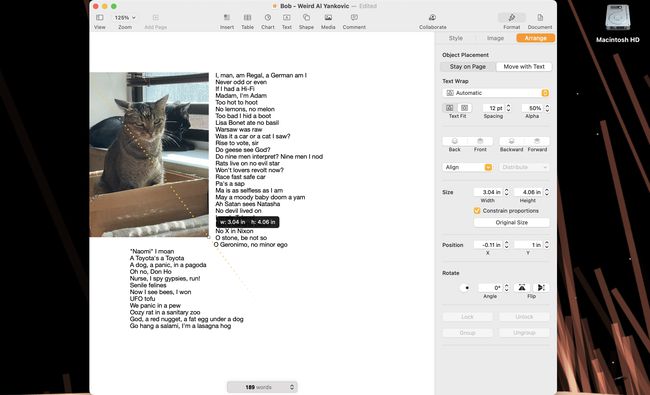
もしも 縦横比を チェックを外すと、同じ比率を自動的に保持しながら画像のサイズが変更されます(つまり、サイズを変更している間、画像の比率が「伸びる」ことはありません)。
