Macで保存されたパスワードを見つける方法
知っておくべきこと
- iCloudキーチェーン:に移動 アプリケーション > ユーティリティ > キーチェーンアクセス >パスワードを検索>ダブルクリックします。
- 確認してください パスワードを表示 ボックス>コンピュータのパスワードを入力>クリック わかった (また 許可する また 常に許可する).
- Chromeの場合: クロム メニュー> 環境設定 > オートフィル > パスワード >目のアイコンをクリック>コンピュータのパスワードを入力> わかった.
この記事では、Macに保存されているパスワードを見つける方法について説明します。 パスワードの保存は、特に使用する場合に役立ちます 非常に長く、非常に安全なパスワード、しかし時々あなたはそれらを忘れるでしょう。 その場合は、以下の手順に従って、Macに保存されているパスワードを表示してください。
Macで保存したパスワードを表示するにはどうすればよいですか?
キーチェーンアクセスはすべてのMacにプリインストールされており、パスワードを保存するためのAppleのツールです。 Safari、Wi-Fiネットワーク、およびアプリのユーザー名とパスワードを保存します。 ログインする必要があるときにアカウント情報を自動入力するのはキーチェーンアクセスです。
キーチェーンアクセスはすべてのパスワードを保存するため、Macで保存されたパスワードを表示する場所でもあります。 キーチェーンアクセスにはすでにいくつかのパスワードがあると想定しているので、次の手順に従ってそれらを検索します。
-
新しいを開く ファインダ ウィンドウとに移動します アプリケーション > ユーティリティ.
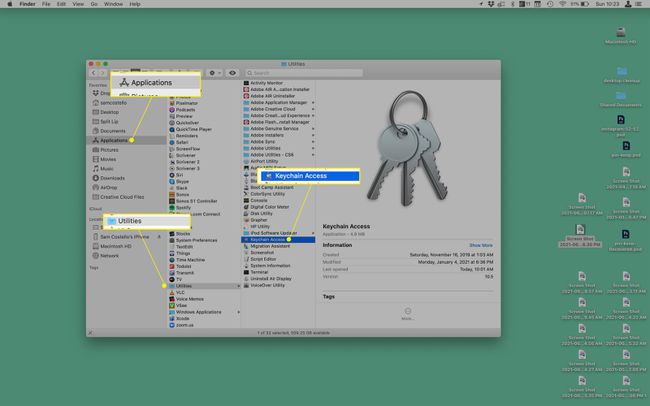
開ける キーチェーンアクセス.
-
右上隅の検索バーで、探しているパスワードを検索します。 パスワードを確認したいウェブサイトまたはアプリの名前を検索することをお勧めします。
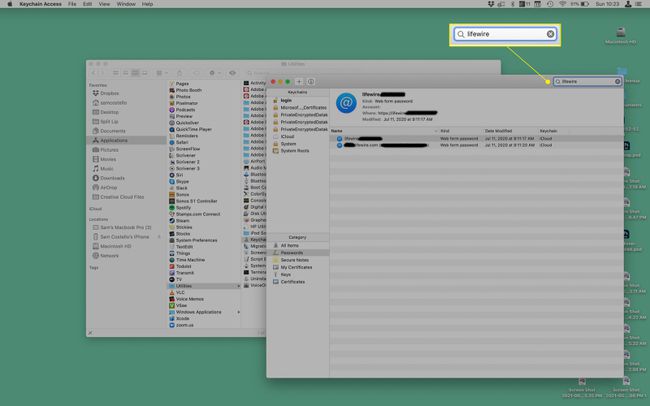
パスワードを見つけたら、ダブルクリックして表示します。
-
横のチェックボックスをオンにします パスワードを表示.
![[パスワードの表示]ボックスが強調表示された状態でパスワードを検索しているときのキーチェーンアクセスプログラムのスクリーンショット](/f/93ee671aef4ec05f6668c52f848e6c70.jpg)
-
ポップアップウィンドウで、コンピューターにログオンするときに使用するパスワードを入力し、[ 許可する ワンタイムアクセス(または 常に許可する 長期アクセス用)。
一部のパスワードについては、クリックするだけです わかった 代わりは。
-
パスワードはに表示されます パスワード ポップアップウィンドウの下部にあるフィールド。

キーチェーンアクセスだけではありません パスワードマネージャー そこに。 その他(1Passwordが最もよく知られているかもしれません)は基本的に同じように機能します。 正確な手順は使用するプログラムによって異なりますが、それらのプログラムでパスワードを検索することもできます。
保存したパスワードをiCloudキーチェーンと同期する方法

パスワードを保存し、必要なときに自動入力するというアイデアが好きですか? Macで実行できるだけでなく、iPhoneやiPadでも動作します。 その機能は呼ばれます iCloudキーチェーン そしてそれはiCloudの他の部分と同じように機能します:コンテンツは同じiCloudアカウントにログインしているすべてのデバイスに同期されます。 したがって、すべてのデバイスにiCloudキーチェーンを設定すると、すべてのデバイスに同じパスワードが設定されます。 これを行うには、次の手順に従います。
- Macの場合:に移動 アップル メニュー> システム環境設定 > Apple ID > iCloud >横のチェックボックスをオンにします キーホルダー.
- iPhoneまたはiPadの場合:に移動 設定 > [あなたの名前]> iCloud > キーホルダー >移動 iCloudキーチェーン スライダーをオン/グリーンにします。
保存したパスワードをChromeで表示するにはどうすればよいですか?
Chromeは多くの人に好まれるブラウザですが、キーチェーンでは機能しません(少なくともデフォルトでは。 あります キーチェーンをChromeと互換性のあるものにするブラウザ拡張機能). 代わりに、Chromeはパスワード自体を保存します。 MacのChromeでパスワードを検索する方法は次のとおりです。
-
Chromeを開く> クロム メニュー> 環境設定 > オートフィル > パスワード.
![[設定]、[自動入力]、[パスワード]が強調表示されたChrome設定ウィンドウ](/f/9eb177280f18cf11d3b06e69daac02c5.jpg)
-
下にスクロールして 保存されたパスワード セクション。
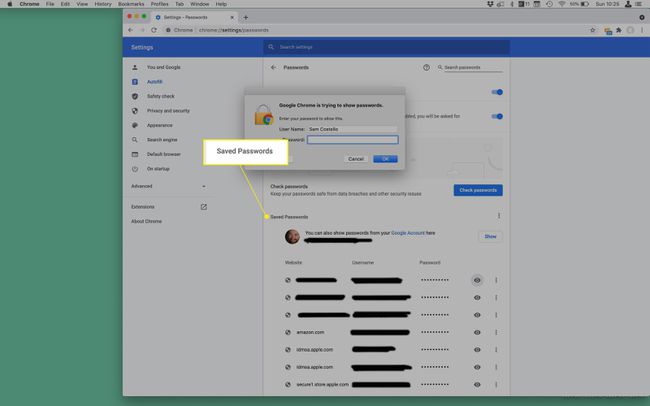
クリック 目 パスワードを表示するアカウントの横にあるアイコン。
ポップアップウィンドウで、コンピューターへのログオンに使用するパスワードを入力し、[ わかった.
-
パスワードはに表示されます パスワード 桁。
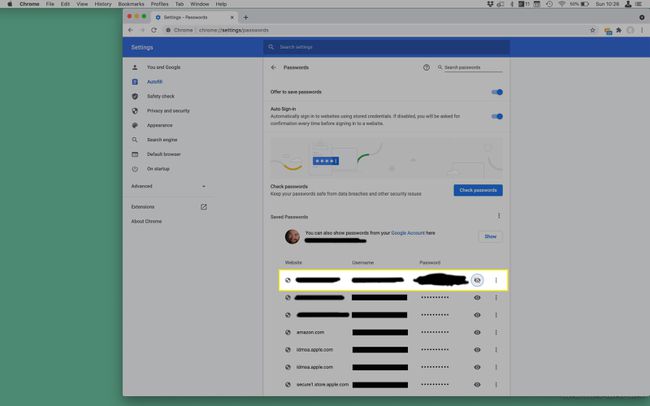
パスワードを再度非表示にするには、目のアイコンをクリックします。
よくある質問
-
Macのユーザー名とパスワードを見つけるにはどうすればよいですか?
Macのユーザー名を忘れてログインする必要がある場合は、Macを再起動して 電源ボタン+コマンド+ S. コマンドプロンプトが表示されたら、次のように入力します。 ls /ユーザー ボックスに。 Macでアクティブなユーザー名のリストが表示されます。 Macのログインパスワードを忘れてリセットする必要がある場合は、Macを再起動してから、ユーザーアカウントを選択してください。 を選択 疑問符 パスワードボックスで、を選択します 矢印 の隣に AppleIDを使用してリセットします. Apple IDとパスワードを入力し、プロンプトに従って新しいログインパスワードを設定します。
-
MacでWi-Fiパスワードを見つけるにはどうすればよいですか?
保存したWi-Fiパスワードは、キーチェーンを介してMacで見つけることができます。 キーチェーンアクセスを起動し、に移動します システム > パスワード. ネットワーク名を見つけて、をクリックします パスワードを表示、次に認証プロンプトに従います。 ターミナルを使用してWi-Fiパスワードを見つけることもできます。 ターミナルを起動し、次のように入力します セキュリティfind-generic-password-ga WIFI NAME | grep "password:" ボックスに。 認証プロンプトに従うと、パスワードが表示されます。
