Windows 10アクションセンター:使用方法
Windowsアクションセンターからの通知は、何か注意が必要なときに警告を発します。 多くの場合、これらは バックアップ リマインダー、電子メール通知、 Windowsファイアウォール 通知、およびWindowsオペレーティングシステムの通知。 Windowsアクションセンターのアラートへの対応は重要です。アラートの多くは、システムの保守と正常性の維持に役立つためです。 受信する通知の種類を制御できます。
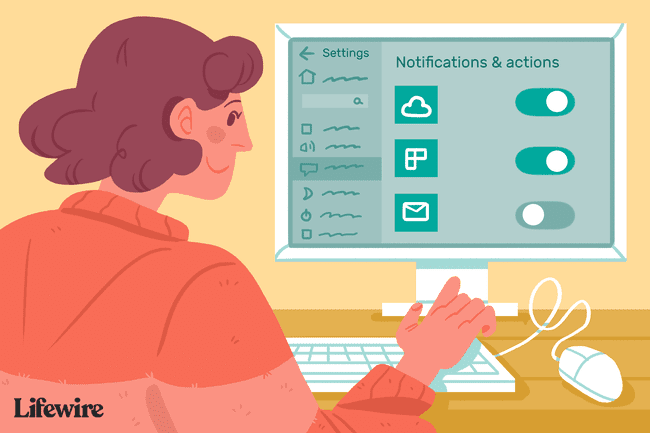
この記事の情報は、Windows10を実行しているコンピューターに適用されます。
アクションセンターで通知にアクセスして解決する方法
Windowsアクションセンターは、Windowsタスクバーの右下隅に吹き出しとして表示されます。 アイコンの下の数字は、未解決の通知があることを示しています。
通知は、画面の右下隅にポップアップとして1〜2秒間表示されてから、消えます。 通知ポップアップをクリックすると、すぐに問題に対処できます。 それ以外の場合は、を選択して現在の通知のリストにアクセスできます。 Windowsアクションセンター 上のアイコン タスクバー. 詳細を確認するか、問題を解決するには、通知をクリックしてください。 選択する すべての通知をクリアする それらすべてを却下します。
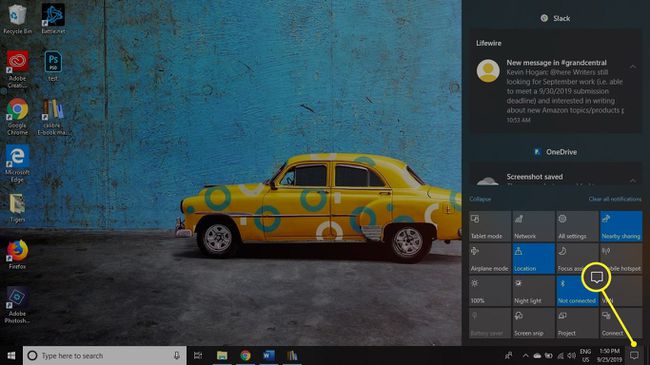
NS アクションセンター と呼ばれることもあります 通知センター; 2つの用語は同義語として使用されます。
受信する通知を制御する方法
アプリ、メールプログラム、ソーシャルメディアウェブサイト、 OneDrive、およびプリンタは、アクションセンターを使用してアラートや情報を送信することもできます。 幸い、コンピュータの設定に移動して、不要な通知を停止できます。
ただし、通知の無効化を開始する前に、一部の通知が必要であり、無効にすべきではないことを理解してください。 たとえば、ウイルスやマルウェアによって悪意を持ってWindowsファイアウォールが無効にされているかどうかを知る必要があります。 また、ダウンロードやインストールの失敗など、システムの問題についても認識しておく必要があります。 WindowsUpdate または最近のスキャンで見つかった問題 Windows Defender.
アクションセンターを通じて受け取る通知の数と種類を変更するには、次の手順に従います。
-
を選択 ウィンドウズ タスクバーの左下隅にあるアイコンをクリックし、 装備 コンピュータを開くには 設定.

-
選択する システム Windowsの設定画面で。
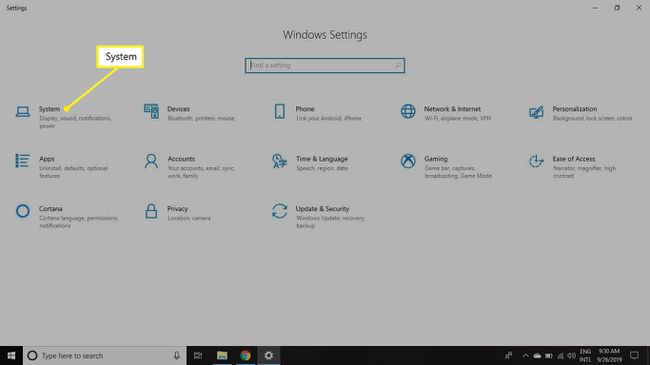
-
を選択 通知とアクション 左側のパネルのタブ。 下にスクロールして 通知 無効にする通知のスイッチをに設定します オフ.
![[通知とアクション]タブが選択され、[通知]が強調表示されています](/f/478a8e8448086ad41f850b5ad7f225db.jpg)
-
下にスクロールして これらの送信者から通知を受け取る 個々のアプリの通知を有効または無効にします。

重要なアクションセンターの通知
システムの状態に関する重要な更新を見逃さないように、次のアプリの通知を有効のままにしておきます。
- 自動再生:電話、CD、DVD、USBドライブ、バックアップドライブなどの新しいメディアが接続されたときに何をすべきかに関するプロンプトを提供します。
- BitLockerドライブ暗号化:BitLockerが使用できるように構成されている場合に、コンピューターを保護するためのプロンプトを表示します。
- OneDrive:OneDriveへの同期が失敗した場合、または競合が発生した場合に通知を提供します。
- セキュリティとメンテナンス:Windowsファイアウォール、Windows Defender、バックアップタスク、およびその他のシステムイベントに関する通知を提供します。
- Windows Update:システムの更新に関する通知を提供します。
Windowsアクションセンターを使用したシステムの保守
Windows 10コンピューターを引き続き使用するときは、の通知領域に注意してください。 タスクバー. に番号が表示されている場合 通知センター アイコンをクリックし、その下にリストされているアラートを確認します アクションセンター. 次の問題をできるだけ早く解決してください。
- Windows通知
- Windowsファイアウォールの通知
- Windows10オペレーティングシステムのアラート
- Windowsアプリのアラートと更新
- WindowsUpdateアラート
- WindowsDefenderアラート
- バックアップデバイスのアラート
- OneDrive通知
アラートをクリックすると、多くの場合、必要なソリューションが開きます。 たとえば、Windowsファイアウォールが無効になっているという通知をクリックすると、[Windowsファイアウォールの設定]ウィンドウが開きます。 そこから、ファイアウォールをオンに戻すことができます。
