Macのドックの2Dまたは3Dの外観を制御する方法
MacのDockは、時間の経過とともに改訂されてきました。 それは、平らでわずかに半透明の基本的な2Dドックとして始まり、Leopardで3Dの外観に変形しました。 OS X Yosemiteを使用すると、Dockは2Dの外観に戻りました。 3Dルックが好きになり、OS X Yosemite以降で体験したい場合、または 3Dの外観で2Dの外観が必要なOSでは、2つのDockの外観を切り替えることができます。
ここでは、Dockの進化と、ターミナルまたはサードパーティのcDockユーティリティを使用して2Dと3Dの外観を切り替える方法について説明します。
この記事の情報は、示されているようにOS XLeopard以降のOSXおよびmacOSバージョンに適用されます。

Flickr
ドックの進化
OS X CheetahはDockを導入し、Macデスクトップの独特の外観を作成しました。 これは、最初のOSXバージョンで導入された元のAquaピンストライプインターフェイス要素を備えた基本的な2Dドックでした。 ドックはプーマ、ジャガー、パンサー、タイガーを少し変形しましたが、2Dのままでした。
OS X Leopardの登場により、Dockは3次元の反射的な外観で劇的な変化を遂げました。 Dockのアイコンは、棚の上に立っているように見えました。 3Dルックは、Snow Leopard、Lion、Mountain Lion、およびMavericksを通じて継続されました。 しかし、OS X Yosemiteで、フラットな2次元ドックが復活しました。これはその後のリリースでも残っていました。
ターミナルを使用してドックに2D効果を適用する
ターミナルを使用する 現在3DルックをスポーツしているOSX Leopard、Snow Leopard、Lion、Mountain Lion、およびMavericksDocksを使用します。
から ユーティリティ フォルダー、起動 ターミナル またはタイプ ターミナル の中へ スポットライト検索.
-
ターミナルに次のコマンドラインを入力します。 コマンドをコピーして貼り付けるか、1行のテキストに示されているとおりに入力します。
デフォルトの書き込みcom.apple.dockno-glass -booleanYES
押す 戻る.
-
ターミナルに次のテキストを入力します。 テキストをコピーして貼り付けるのではなく入力する場合は、必ずテキストの大文字と小文字を一致させてください。
killall Dock
押す 戻る.
Dockが一瞬消えてから、再び表示されます。
-
ターミナルに次のテキストを入力します。
出口
押す 戻る.Terminalは現在のセッションを終了します。
ターミナルアプリケーションを終了します。 これで、ドックが2Dの外観に戻るはずです。
ターミナルを使用して3Dドック効果に切り替えます
このターミナルトリックは、現在2Dの外観を備えているOS X Leopard、Snow Leopard、Lion、Mountain Lion、およびMavericksDocksで使用してください。
から ユーティリティ フォルダー、起動 ターミナル またはタイプ ターミナル Spotlight検索に。
-
ターミナルに次のコマンドラインを入力します。 コマンドをコピーして貼り付けるか、1行のテキストに示されているとおりに入力します。
デフォルトの書き込みcom.apple.dockno-glass -boolean NO
押す 戻る.
-
ターミナルに次のテキストを入力します。 テキストをコピーして貼り付けるのではなく入力する場合は、必ずテキストの大文字と小文字を一致させてください。
killall Dock
押す 戻る.
Dockが一瞬消えてから、再び表示されます。
-
ターミナルに次のテキストを入力します。
出口
押す 戻る. ターミナルは現在のセッションを終了します。
ターミナルアプリケーションを終了します。 これで、ドックが3Dの外観に戻るはずです。
cDockを使用して2Dまたは3Dドックアスペクトを変更します
と呼ばれるサードパーティのアプリ cDock Dockの2Dまたは3Dの側面を変更し、透明度コントロール、カスタムインジケーター、アイコンシャドウ、反射などの他のカスタマイズを提供します。
OS X Yosemiteを使用している場合、cDockのインストールと使用は簡単なプロセスです。 macOS BigSurを介したOSX El Capitanの場合、cDockをインストールするには、SIP(システム整合性保護)を無効にするという追加の手順が必要です。 このセキュリティ対策により、悪意のある可能性のあるソフトウェアがMac上の保護されたリソースを変更するのを防ぎます。 cDockは決して悪意のあるものではありませんが、SIPセキュリティシステムはcDockのDock変更方法を防ぎます。
外観上のDockの変更を実行するためだけに、SIPシステムを無効にすることはお勧めしません。 プロセスを続行することを選択した場合、cDockにはSIPを無効にする方法の説明が含まれています。
cDockの使用方法
cDockを使用してDockの外観を変更する方法は次のとおりです。
-
cDockをダウンロードします。 最新バージョンはcDock4で、macOS Mojave(10.14)以降を実行しているMacと互換性があります。 以前のバージョンは、古いオペレーティングシステム用のcDockWebサイトで入手できます。
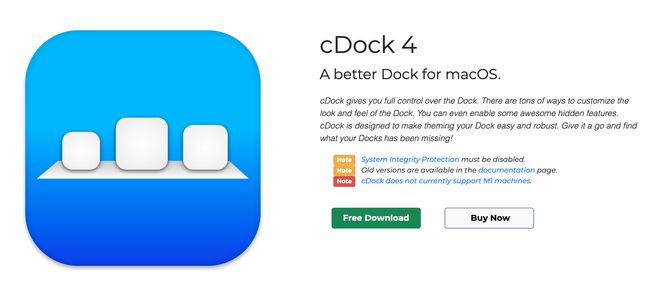
ダウンロードしたZipファイルを開きます。
cDockを開きます。
cDockが自分自身をに移動できるようにします アプリケーション フォルダ。
-
Yosemiteより後のバージョンを使用している場合は、 システム整合性保護を無効にする.
Appleは、システム整合性保護を無効にすることを推奨していません。 ご自身の責任で行ってください。
cDockはシステムコンポーネントをインストールします。
-
システム整合性保護を再度有効にします。 これを行うには、リカバリパーティションを使用してMacを起動します。 ターミナルを起動し、次のコマンドを入力します。
csrutil enable
押す 戻る、ターミナルを終了し、Macを再起動します。
cDockメニューを使用して、3Dドックへの切り替えなど、ドックの外観を変更します。
cDockアプリは現在M1Macと互換性がありません。
