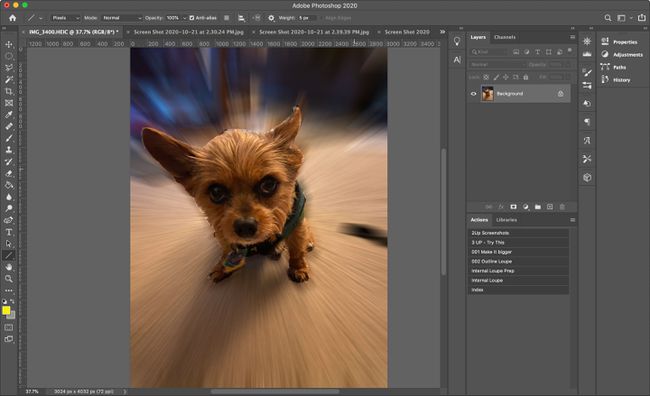Photoshopで背景をぼかす方法
知っておくべきこと
- 背景を選択してから、 フィルター > ぼかし > ガウスぼかし > わかった.
- マジックワンドは、背景を選択するための最も速くて簡単な方法です。
- ガウス、モーション、レンズ、またはラジアルブラーツールを使用して、目的の効果を得ることができます。
この記事では、ぼかし効果を実現する4つの方法と、開始できるように背景を選択する方法について説明します。
この記事で使用されている方法は、Adobe Photoshop2020に適用されます。 これらの手順は古いバージョンでも機能しますが、正確な手順は多少異なる場合があります。
背景を選択します
背景をぼかす前に、それを選択する必要があります。 これを行うにはいくつかの方法があります。
魔法の杖を使う
マジックワンドは、ツールメニューの上から4番目です。 マジックワンドツールを使用すると、背景をすばやく簡単に選択できます。 この方法は、前景と対照的な背景がはっきりしている写真に最適です。
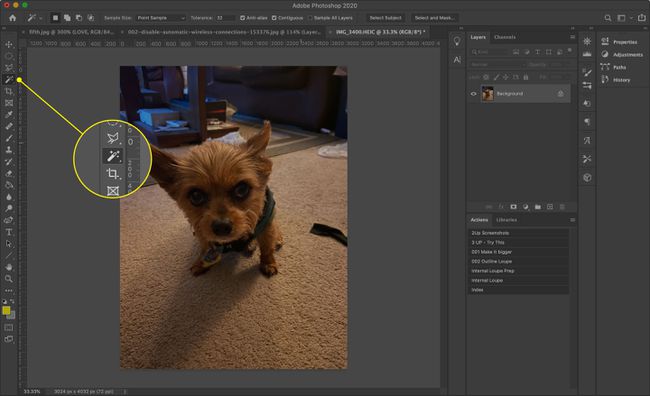
を選択 魔法の杖 背景をクリックします。 押したまま シフト 追加の要素を選択します。 ツールが背景の多くを選択しない場合は、 許容範囲 画面の上部にあります。

[ツール]メニューが表示されない場合は、[ 窓 > ツール トップメニューバーから。
なげなわを使用する
背景がマジックワンドに対して複雑すぎる場合は、なげなわツールを試してください。これにより、より詳細に制御できます。
標準のなげなわを使用すると、選択範囲を自由に描画できます。 多角形のなげなわを使用すると、直線で描くことができます。 マグネティックラッソは、画像内のオブジェクトのエッジまたは境界に固執しようとします。
クリックまたはタップアンドホールド なげなわ ツール([ツール]メニューの上から3番目)を使用して、3つのなげなわツールのいずれかを選択します。
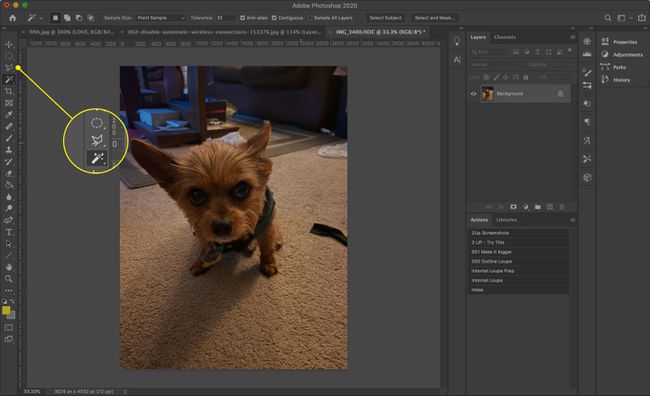
選択したいものはすべて完全に描きます。 を押すと、選択を早期に閉じることができます NS (Windowsの場合)または 指示 (Macの場合)次に、画像の任意の場所をクリックまたはタップします。
クイックマスクを使用する
クイックマスクの使用は、背景を選択するためのより実践的な方法です。
-
を選択 クイックマスク 道具。 下から2番目のツールです ツール バーとグレースケールのように見えます EU旗.
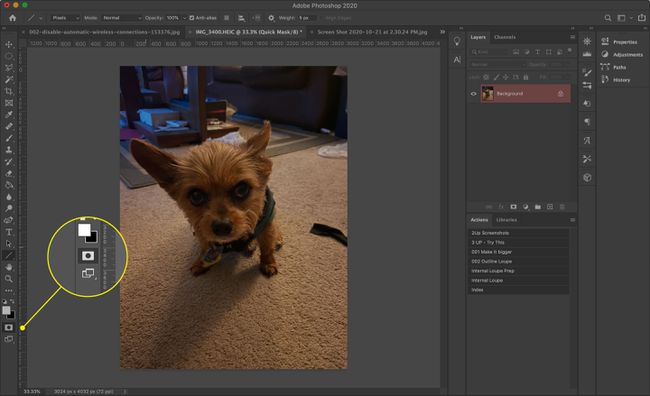
-
を選択 みがきます からのツール ツール メニューをクリックし、慎重なブラシストロークを使用して被写体をペイントします。 赤くなります。 使用 サイズ 画面上部のメニューで、必要に応じてブラシサイズを増減します。
ペイントしたときに赤いストロークが表示されない場合は、を押します。 NS キーボードで黒でペイントしていることを確認します。 間違えた場合は、 NS もう一度白に切り替えてから、その領域をもう一度ペイントして選択を解除します。
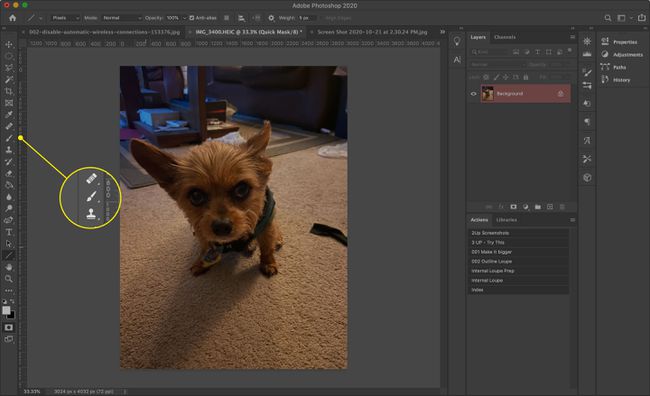
-
終了したら、を選択します クイックマスク もう一度アイコンを押して、選択内容を確認します。
背景ではなく前景を選択した場合は、を押します。 指示+シフト+私 (また NS+シフト+私 Windowsの場合)選択を反転します。
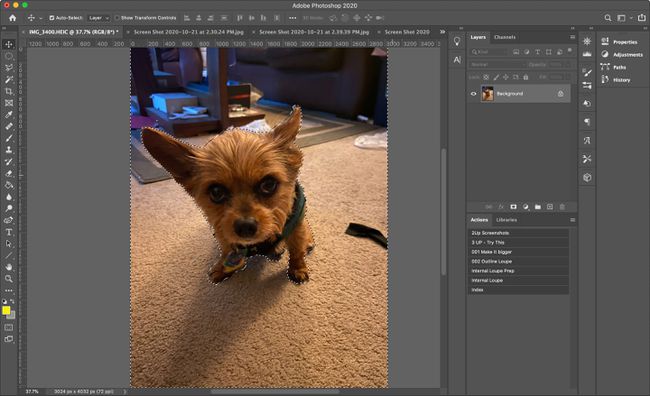
どの方法を使用する場合でも、背景を選択した後は、メインウィンドウのどこかをクリックまたはタップしないでください。 これにより、選択が無効になる可能性があります。 そうした場合は、 指示+Z (また NS+Z Windowsの場合)アクションを元に戻すか、を押します 指示+Alt+Z (また NS+Alt+Z Windowsの場合)いくつかの手順を元に戻します。
選択した背景をぼかす方法
背景を選択したので、さまざまな効果を実現するために、いくつかの異なるぼかしオプションから選択できます。
ガウスぼかし
ガウスぼかしは、最も基本的で最も効果的なぼかしツールです。 すべてのピクセルをマージしてオーバーラップし、一般化されたブラー効果を作成します。
-
選択する フィルター > ぼかし > ガウスぼかし.
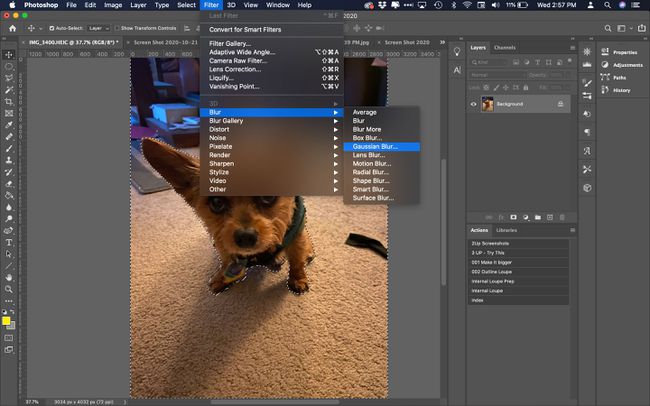
-
スライダーを使用して、背景をどの程度ぼかしたいかを決定します。
プレビューウィンドウを使用して画像の一部を表示するか、を選択します プレビュー 画像全体を表示します。
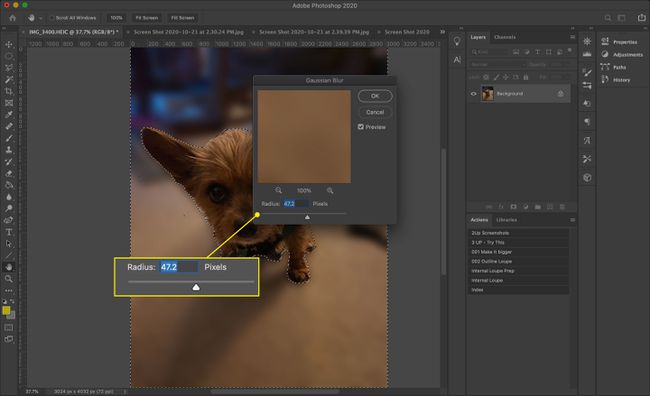
-
結果に満足したら、を選択します わかった.
![ガウスぼかしウィンドウの[OK]ボタン](/f/f73f091e4a1e150498dee32c4926c581.jpg)
-
Photoshopは、選択した領域にのみぼかし効果を適用します。 押す 指示+NS (また NS+NS Windowsの場合)選択を解除して最終結果を確認します。
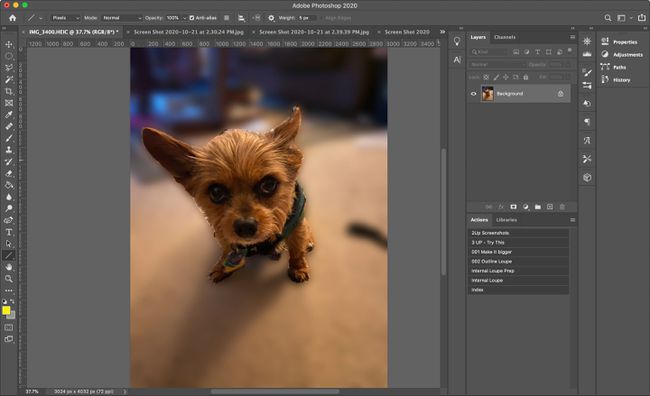
モーションブラー
この効果は、背景が高速で動いているように、または写真家がそれをすばやく通過しているように、動きの印象を与えます。
-
選択する フィルター > ぼかし > モーションブラー.
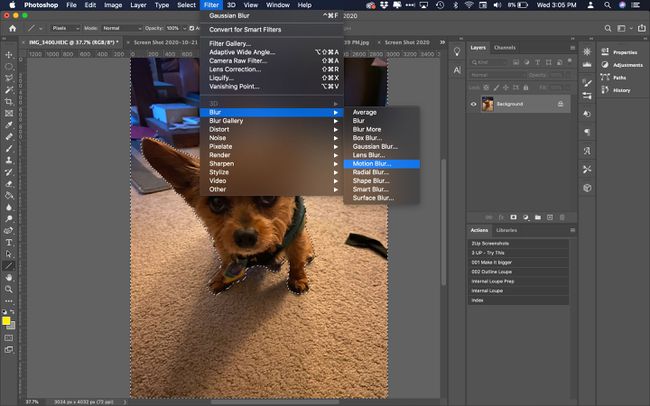
-
使用 距離 ぼかし効果の強さを変更するモディファイヤ。
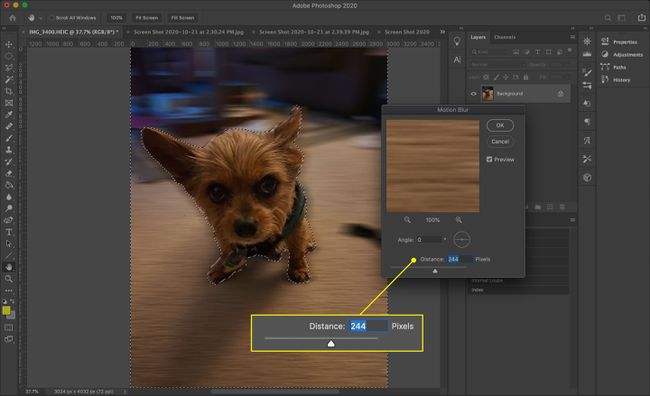
-
必要に応じて、対応するボックスに数値を入力してモーションの角度を変更するか、小さなレチクルをクリックしてドラッグします。
距離を設定してから角度を調整すると、角度が最終的な効果にどのように影響するかがわかりやすくなります。

-
選択する わかった 変更を受け入れます。
![[OK]ボタン](/f/5d363aefea3c65de2e934bada40a2ec2.jpg)
-
Photoshopは、選択した領域にのみぼかし効果を適用します。 押す 指示+NS (また NS+NS Windowsの場合)選択を解除して最終結果を確認します。
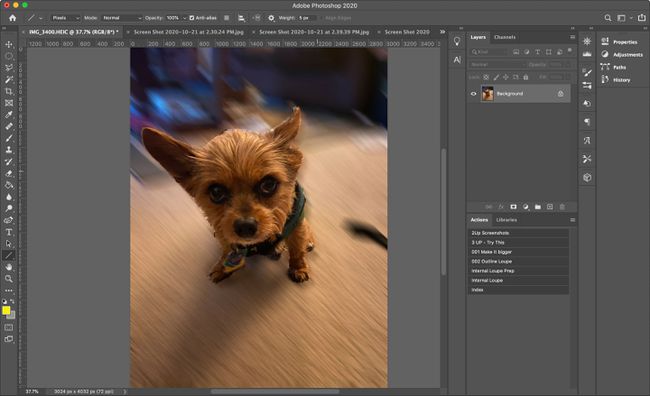
レンズのボケ
写真の浅い被写界深度に似た、より微妙なぼかしには、 レンズのボケ. 次のようないくつかのオプションがあります。
- 半径:ぼかしの強さに影響します。
- 形 と ブレードの曲率:ぼかしを形作る仮想レンズを調整します。
- スペキュラハイライト:画像の一部の明るさを上げて、最初に撮影したときよりも長い露出を模倣します。
好みの効果が見つかるまで設定をいじってから、 わかった.
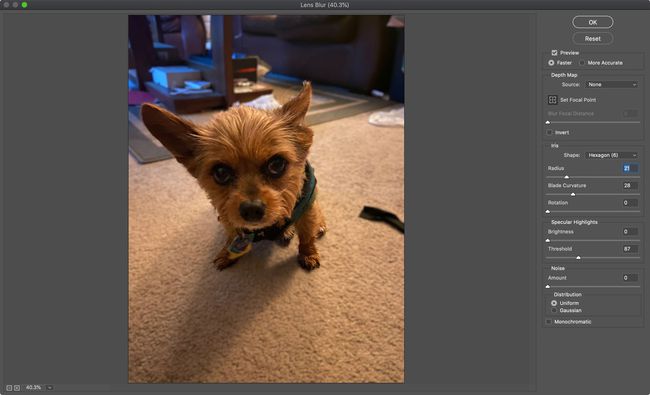
ラジアルブラー
ユニークな外観のために、 ラジアルブラー. 自然な見た目ではありませんが、前景の被写体をある種のポータルから出現したように見せます。
ラジアルブラーにはプレビューが含まれていないため、必要な効果が得られるまで、いくつかのオプションを試す必要がある場合があります。