ITunesなしでiPhoneに音楽をダウンロードする方法
知っておくべきこと
- Apple Musicの場合は、目的の音楽を長押ししてから、をタップします ライブラリに追加 > 図書館、音楽を選択し、を選択します ダウンロード.
- YouTube Musicの場合は、目的の音楽に移動して選択します ダウンロード.
- iCloud Driveの場合、Macで開きます ファインダ > iCloudドライブ > ファイル > 新しいフォルダ、 それに名前を付けます 音楽、音楽をにドラッグします 音楽 フォルダ。
この記事では、Apple Music、YouTube Music、およびiCloudDriveを使用してiPhoneに音楽を追加する方法について説明します。 手順は、iOS 10.0以降、およびmacOS10.10以降に適用されます。
AppleMusicからiPhoneに音楽をダウンロードする
Apple Music は、ワイヤレスネットワーク経由でストリーミングできる数百万のトラックを提供しますが、それらのトラック(またはプレイリスト、アルバム、またはビデオ)をiPhoneに保存して、オフラインで楽しむこともできます。
この機能を有効にするには、AppleIDのライブラリ同期をオンにします。 に移動 設定 > 音楽、次にオンにします 同期ライブラリ.
Apple Musicから追加したすべての曲をiPhoneに自動的にダウンロードする場合は、次のURLにアクセスしてください。 設定 > 音楽 とオンにします 自動ダウンロード.
iPhoneでAppleMusicアプリを開き、ダウンロードする曲、アルバム、プレイリスト、またはビデオに移動します。
曲、アルバム、プレイリスト、またはビデオを長押ししてから、をタップします ライブラリに追加.
あなたのに行きます 図書館 追加した曲、アルバム、プレイリスト、またはビデオをタップします。
-
をタップします ダウンロード アイコン(下向き矢印の付いた雲)
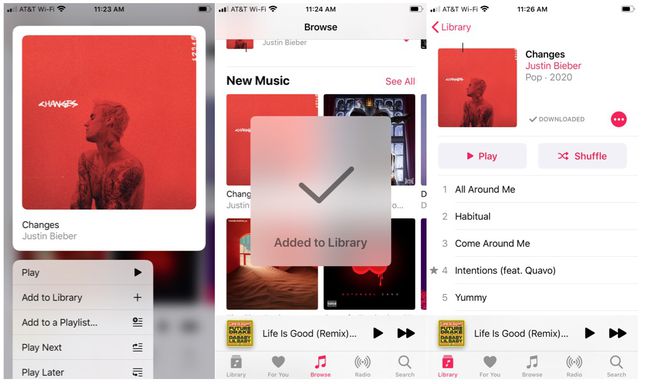
曲、アルバム、プレイリスト、またはビデオがダウンロードされ、オフラインでもiPhoneで楽しむことができます。
YouTubeMusicからiPhoneに音楽をダウンロードする
YouTube Music Premiumのメンバーの場合は、お気に入りの曲、プレイリスト、またはアルバムをiPhoneにダウンロードして、オフラインで音楽をお楽しみください。
YouTube Musicを開き、ダウンロードする曲、アルバム、またはプレイリストに移動します。
をタップします ダウンロード矢印.
-
曲、アルバム、またはプレイリストがライブラリのダウンロードセクションに追加され、いつでもオフラインで楽しむことができます。

iCloudDriveを使用してiPhoneに音楽を追加する
Macや外付けハードドライブに音楽コレクションがあり、手動で曲を管理することに慣れている場合は、 iCloudドライブ iPhoneにトラックを追加します。
iCloudの 条項 コピーまたは共有する明示的な許可がないコンテンツのアップロードを明示的に禁止します。 アップロードする正しい権限がない音楽を保存すると、個人的に聴いている場合でも、iCloudアカウントが停止される可能性があります。
-
MacでFinderを開き、iCloudDriveに移動します。
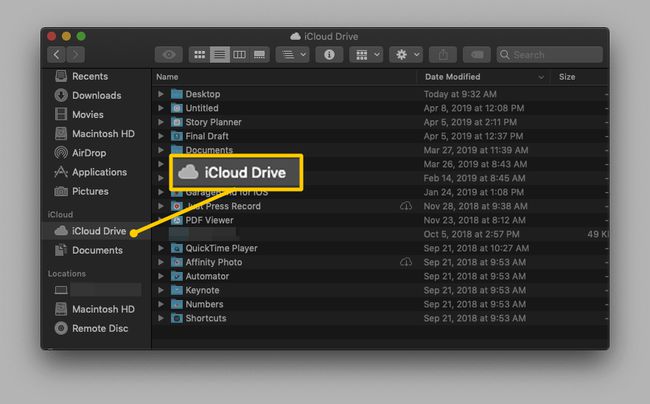
-
選択する ファイル > 新しいフォルダ (またはを押します シフト+指示+NS). これにより、新しい無題のフォルダが作成されます。
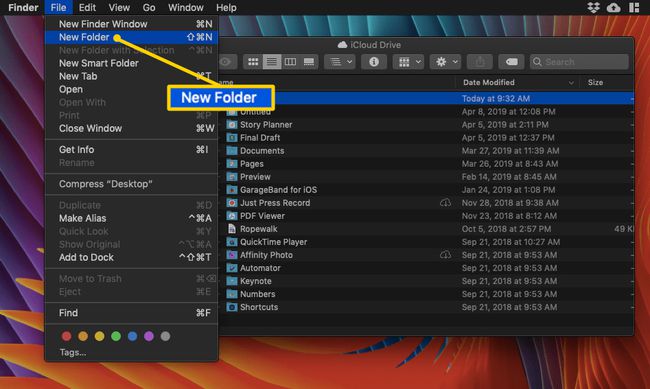
フォルダに「」という名前を付けます音楽."
を開きます 音楽 フォルダ。
-
iPhoneでアクセスしたいトラックを見つけます。 それらをあなたの 音楽 フォルダ。
トラックを元のフォルダで引き続き使用できるようにする場合は、ドラッグアンドドロップではなく、コピーしてミュージックフォルダに貼り付けます。 これを行うには、を押します 指示+NS 元の場所からコピーするには、を押します 指示+V Musicフォルダに貼り付けます。
-
あなたの音楽は自動的にiCloudDriveにアップロードされます。

トラックがアップロードされると、iPhoneのiCloud経由で音楽を利用できるようになります。 それらにアクセスするには、 ファイル あなたのiPhone上のアプリ。
タップ iCloudドライブ.
に移動してタップします 音楽 それを開くためのフォルダ。 Mac経由でアップロードしたものと同じトラックが表示されます。
-
再生したいトラックをタップすると、デバイスに自動的にダウンロードされます。 または、をタップします 雲と矢 トラックをiPhoneに保存するためのアイコン。
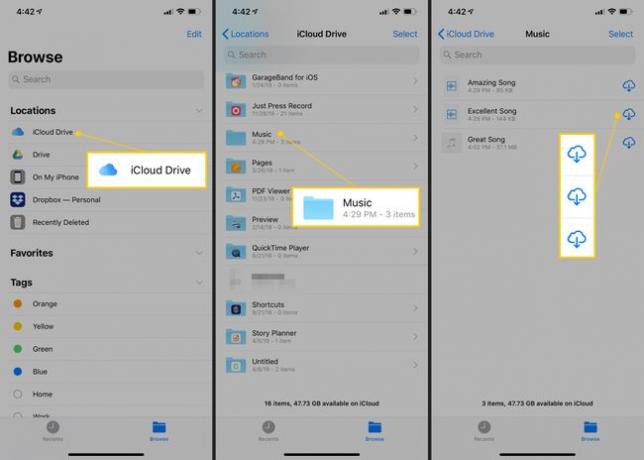
-
トラックをタップして、iCloudDrive内で再生します。
iPhoneのiCloudDriveファイルはMacのiCloudDriveファイルにミラーリングされます。 iPhoneでトラックを削除すると、Macでも自動的に削除され、その逆も同様です。
これで、音楽がiPhoneに保存されます。
