必要なアプリをMacのDockに追加します
Dockは、OS Xと新しいmacOSの両方で、Macで最も認識されているユーザーインターフェイス要素の1つです。 Dockは、通常は画面の下部をハグする便利なアプリランチャーです。 Dockのアイコンの数によっては、 Macのディスプレイの幅全体に広がる.
Appleは2001年にOSXの最初のバージョンでDockをリリースしましたが、同社が特許を取得するまでには2008年までかかりました。
Dockはディスプレイの下部にある必要はありません。 あなたはできる ドックの場所をカスタマイズする ディスプレイの左側または右側に沿って居住します。
ほとんどのユーザーは、MacのDockをアプリランチャーと見なしています。このランチャーでは、シングルクリックでお気に入りのアプリが開きます。 ただし、頻繁に使用するドキュメントにアクセスし、現在実行中のアプリを管理するための便利な方法でもあります。
この記事の情報は、macOS 10.14Mojaveを介してOSX 10.0Cheetahを実行しているMacに適用されます。 初期のバージョンでは、ポップアップメニューにわずかな変更が加えられました。

ドック内のアプリ
Dockには、Appleが提供するいくつかのアプリが搭載されています。 ある意味で、Dockは、Macを使い始めて、次のような人気のあるMacアプリに簡単にアクセスできるように構成されています。 メール、Safari、Webブラウザー、Mac App Store、連絡先、カレンダー、メモ、リマインダー、写真、iTunes、および もっと。
AppleがDockに組み込んでいるアプリに限定されることはなく、Dockの貴重なスペースを占めるあまり使用しないアプリにとらわれることもありません。 Dockからアプリを削除するのは簡単です、Dockのアイコンを再配置するのと同じです。 アイコンをクリックして、希望の場所にドラッグするだけです。
Dockの最もよく使用される機能の1つは、Dockにアプリを追加する機能です。これは、アプリを追加する2つの方法(ドラッグアンドドロップとDockに保持)をサポートします。 macOS 10.14 Mojave以降、Dockセパレーター行の右側にあるDockにドキュメントを追加することもできます。
ドラッグアンドドロップを使用してDockにアプリを追加する
Dockにアプリを追加するには:
-
Finderウィンドウを開きます 選択します アプリケーション 左側のパネルで、Dockに追加するアプリケーションを見つけます。 タップして[アプリケーション]ウィンドウを開くこともできます 行け Macメニューバーで選択します アプリケーション.
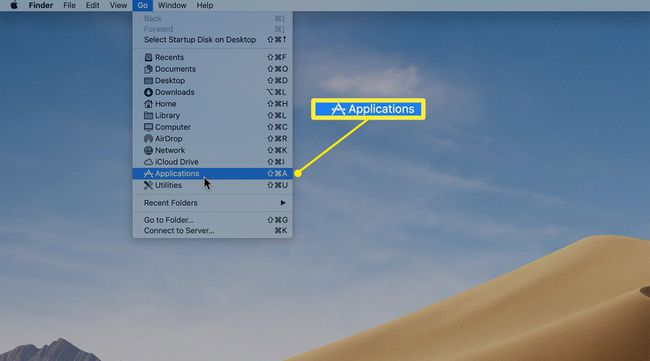
の中に アプリケーション 画面で、Dockに追加するアプリを見つけます。 アプリの上にカーソルを置き、アプリケーションのアイコンをクリックしてDockにドラッグします。
アプリのアイコンは、Dockの左側にいる限り、Dockのほぼどこにでもドロップできます。 ドックセパレーター、Dockのアプリセクション(Dockの左側)とDockのはるかに小さい右側をゴミ箱アイコンで区切る垂直線。
-
アプリアイコンをDockの目的の場所にドラッグし、マウスボタンを離します。

ドックに保管
Dockにアプリを追加する2番目の方法では、アプリケーションがすでに実行されている必要があります。 Dockに手動で追加されていない実行中のアプリは、使用中は一時的にDockに表示され、アプリの使用を終了すると自動的にDockから削除されます。
実行中のアプリをDockに永続的に追加するKeepin Dockメソッドは、Dockの非表示機能の1つであるDockメニューを利用します。
右クリック ドックアイコン 現在アクティブなアプリケーションの
-
選択する オプション > ドックに保管 ポップアップメニューから。
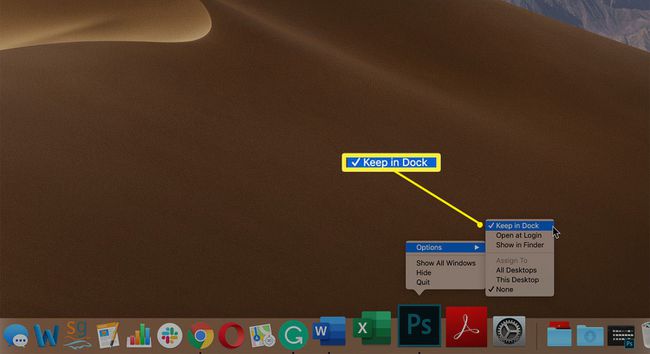
アプリケーションを終了すると、アイコンはDockに残ります。
ドックアイコンの移動
追加したアプリのアイコンを現在の場所に保持する必要はありません。 Dockセパレーターラインの左側のDockのどこにでも移動できます。 クリックしたままにします アプリのアイコン 移動してから、アイコンをDockの新しい場所にドラッグします。 他のDockアイコンは、新しいアイコン用のスペースを作るために邪魔にならないように移動します。 アイコンが目的の場所に配置されたら、マウスボタンを離して所定の位置にドロップします。
Dockのアイコンを並べ替えると、不要なアイテムがいくつか見つかる場合があります。 アイコンをクリックして選択します オプション > Dockから削除する ポップアップメニューで。 MacのDockからアプリケーションアイコンを削除する Dockをクリーンアップし、新しいDockアイテム用のスペースを作ります。
