ペイント3Dでステッカーとテキストを使用する方法
Paint 3Dには、アートワーク用のステッカーがいくつか用意されています。 いくつかの調整で、文字通りできます スタンプ 楽しいシェイプ、ステッカー、テクスチャをキャンバスやモデルにすぐに表示できます。
に含まれているテキストツール 3Dをペイントする 使いやすいです。 太字や下線などの標準的なテキストのカスタマイズをすべて行うことができますが、色を変更したり、大きく作成したり、 小さなテキスト、ペイント3Dは、画像から飛び出す3Dテキストを作成するか、3Dに直接植えることもできます。 物体。
3Dステッカーをペイントする
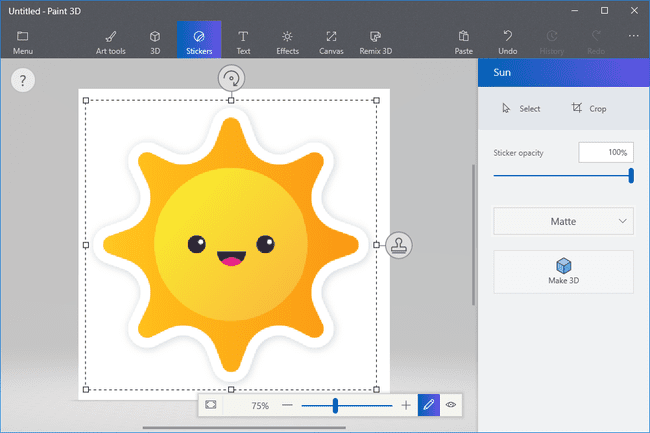
ペイント3Dのステッカーは下にあります ステッカー 上部のメニュー。 そのメニューを選択すると、プログラムの右側に新しいメニューが表示されます。
ペイント3Dステッカーは、線、曲線、正方形、星などの形で提供されます。 雲、渦巻き、虹、顔の特徴などの従来のステッカー。 と表面のテクスチャ。 画像から独自のステッカーを作成することもできます。
ステッカーは2Dキャンバスと3Dモデルで機能し、プロセスはどちらも同じです。
これらのカテゴリのいずれかからステッカーをクリックまたはタップしてから、キャンバスに直接描画して、上の画像に示すような選択ボックスにアクセスします。
そこから、ステッカーのサイズと位置を変更しますが、を選択するまで完成しません。 スタンプ ボックスの右側にあるボタン。
クリックまたはタップすると 3Dを作る スタンプする前にボタンを押すと、形状、ステッカー、またはテクスチャが2Dキャンバスに貼り付けられるのではなく、他の3Dオブジェクトのように浮き上がります。
3Dテキストをペイントする
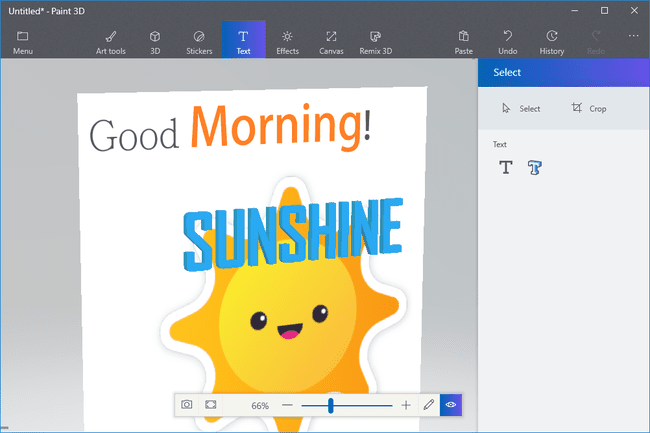
からアクセスできるテキストツール 文章 トップメニューのアイコンは、ペイント3Dで2Dおよび3Dテキストを作成できる場所です。
テキストツールの1つを選択したら、キャンバス上の任意の場所をクリックしてドラッグし、書き込み可能なテキストボックスを開きます。 右側のテキストオプションを使用すると、テキストタイプ、サイズ、色、ボックス内の配置などを変更できます。
2Dテキストツールでは、背景の塗りつぶし色を追加して、テキストの背後に即座に色を追加することもできます。
選択ボックスを使用してテキストを回転し、ボックスのサイズと位置を調整して、テキストが流れる場所をカスタマイズします。 3Dテキストを使用する場合は、他の3Dオブジェクトの後ろや前など、3Dの方法でテキストを配置することもできます。
2Dテキストと3Dテキストの両方で、選択ボックスの外側をクリックして変更を保存します。
テキストのサイズ、タイプ、スタイル、および色は、文字ごとに操作できます。 これは、単語の一部を強調表示して、その選択だけを変更できることを意味します。
