Windows11が機内モードでスタックしているときに修正する方法
いつ 機内モード が有効になっていると、Wi-FiやBluetoothなどのワイヤレス接続がシャットダウンされます。 これは通常、状況によっては必要なことですが、機内モードをオフにできない場合は、ワイヤレスネットワークやデバイスにアクセスできません。
このガイドはWindows11を対象としています。 スクリーンショットまたは手順がコンピューターに表示されるものと正確に一致しない場合は、これらの指示に基づいているのと同じビルド(2200.71)を実行していない可能性があります。
機内モードをオフにできないのはなぜですか?
Windowsデバイスに応じて、飛行機モードはソフトウェアまたは物理スイッチを介して制御できます。 どちらかに問題がある場合は、オフにしたいときに機能がオンのままになる可能性があります。
機内モードが「オン」の位置で動かなくなった理由を診断するのは難しい場合がありますが、以下の手順で 機内モードをオフにするさまざまな方法をウォークスルーし、機内モードを取得する原因となる可能性のある問題を特定します 立ち往生。
本当に機内モードをオフにする必要がありますか?
これらの手順を実行する前に覚えておくべきことは、BluetoothまたはWi-Fiがオフになっている可能性があるため、機能しないことです。 と 機内モードをオフにします。 言い換えれば、あなたがインターネットに到達できない場合、または Bluetoothデバイスが機能していません、機内モードとは関係ないかもしれません。
機内モードがオンになっていることを確認する1つの方法は、時計のそばに機内アイコンが表示されているかどうかです。 それが表示されず、機内モードの切り替えがオンになっていないように見えても(たとえば、[設定]で)、オンラインに接続できない場合は、次のように対処することをお勧めします。 Windows 11Wi-Fiの問題. 機内モードがオフの場合でもWi-Fiが機能しないようにする、Wi-Fi用の物理スイッチがラップトップにある可能性があります。
機内モードがどのように機能するかを知ることも重要です。 あなたはしません 必要 ワイヤレス無線を使用するためにそれをシャットオフします。 機内モードをオンにすると、Wi-FiやBluetoothデバイスなどが即座に切断されます。 ただし、手動で有効にすることができます 機内モードをオフにせずに.
たとえば、機内モードが現在オンになっている場合、Bluetoothを有効にして使用しても、機内モードはオフにならず、機内ロゴはタスクバーに残ります。 Wi-Fiについても同じことが言えます。 機内モードは、永続的なキルスイッチではなく、今すぐすべてをシャットオフする種類のボタンと考えることができます。
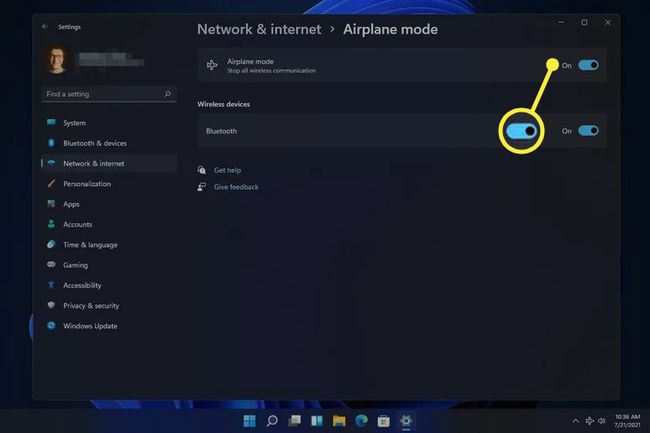
機内モードが動かなくなった場合にオフにする方法
機内モードをオフにしようとしたが、実際にはオフにならない場合は、さまざまな方法を試すことができます。
機内モードをオフにしても、必ずしもオンになるとは限りません オン Wi-FiまたはBluetooth。 機内モードが最終的に無効になったら、これらを手動で有効にする必要がある場合があります。
-
コンピューターを再起動します。 多くの場合、明確な原因がない技術的な問題は、簡単な再起動で解決できます。
Windows 11を再起動する1つの方法は、 再起動 スタートメニューの右下にある電源メニューから。
-
[設定]内など、別の方法で機内モードをオフにしてみてください。 あなたはそれを見つけることができます ネットワークとインターネット セクション。

-
設定が常に機内モードを無効にする方法である場合は、代わりにデスクトップから試してください。 時計の横にあるボリューム/ネットワークエリアを選択してから、機内モードボタンを選択します。
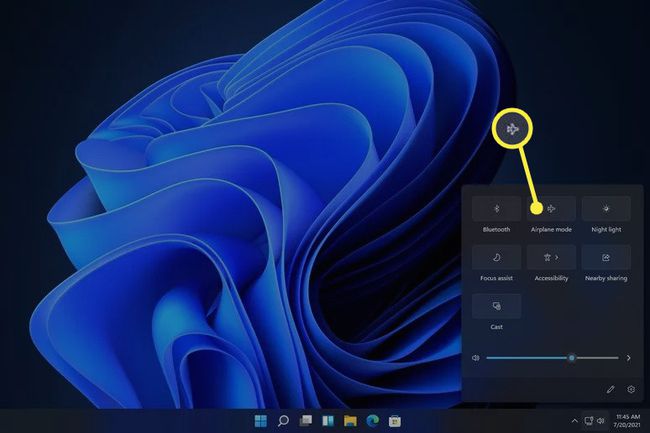
キーボードに飛行機のボタンがある場合は、飛行機のボタンを選択します。 このボタンが付いたラップトップは、押すと機内モードのオンとオフを切り替えます。
-
デバイスマネージャで機内モードスイッチ収集デバイスを無効にしてから有効にします(表示されている場合)。 すべてのコンピューターに1つあるわけではありません)。 これを行うと、Windows 11の機内モードの認識が更新され、通常どおり無効にできます。
これをする、 デバイスマネージャを開く、展開します ヒューマンインターフェイスデバイス カテゴリー、 次に、デバイスを無効にします それを右クリックして選択することによって デバイスを無効にする. 完全に無効になったら、もう一度右クリックして、 デバイスを有効にする.
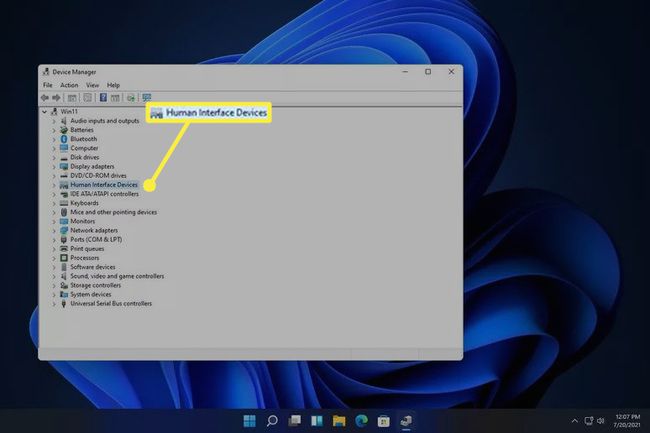
-
ネットワークデバイスをアンインストールしてから再起動すると、Windowsに自動的に再インストールされます。
これもデバイスマネージャーを介して行われます。 を展開します ネットワークアダプタ カテゴリをクリックし、Wi-Fiアダプターを右クリックして デバイスをアンインストールします オプション。
-
組み込みのネットワークアダプタトラブルシューティングを実行して、Windowsが問題を自動的に識別して修正しようとするようにします。
設定からアクセスします。 システム > トラブルシューティング > その他のトラブルシューティング. 選択する 走る の隣に ネットワークアダプター.

ネットワークドライバを更新します. 古いドライバーまたは欠落しているドライバーが問題の原因である可能性があります。 NS ドライバーアップデーターツール 確認する最も簡単な方法です。
BIOSを更新します、更新が必要な場合。
-
Windows11をリセットします。 これにより、OSが工場出荷時のデフォルト設定に戻り、機内モードがオフにならない原因となっているソフトウェア関連の問題が修正されます。
このオプションは[設定]にあります。 システム > 回復 > このPCをリセットする.
よくある質問
-
Windows 11で飛行機モードをオンにするにはどうすればよいですか?
機内モードのオンとオフを切り替えるには、 通信網 Windows 11タスクバーのアイコンをクリックして、 機内モード. 一部のキーボードには機内モードボタンもあります。
-
飛行機の電子機器をオフにする必要がありますか?
いいえ。いつ 飛行機で電子機器を取る インターネットに接続できるので、離陸時に機内モードにして、空港の設備に干渉しないようにします。
-
飛行機で携帯電話やノートパソコンを充電するにはどうすればよいですか?
空港には無料の充電ステーションがあり、一部の航空会社は座席に電源コンセントまたはUSBポートを備えています。 長い旅行の場合は、ポータブルUSB充電器と ポータブルラップトップバッテリー充電器 念のため。 一部の飛行機にはDC電源アダプターが付いているので、 DCからACへの電力変換器.
