Macのターミナルでファイルを削除する方法
知っておくべきこと
- Finderウィンドウで、 アプリケーション > ユーティリティ、 タイプ rm、スペース、ファイルをターミナルウィンドウにドラッグし、を押します 入力.
- を押すこともできます 指示+スペース Spotlightを開くには、次のように入力します ターミナル、を押します 入力 ターミナルウィンドウにアクセスします。
このガイドでは、macOSおよびOS X Lion(10.7)以降を搭載したMacコンピューターのターミナルでファイルを削除する方法を示します。
ターミナルとは何ですか?
ターミナル すべてのMacに付属しているアプリです。 これは、Macでコマンドラインを使用する方法です。 グラフィカルユーザーインターフェイスで利用できるものを超えて、設定、ファイル、およびその他の機能を変更できます(GUI). コマンドラインは、Macの完全なコマンドを裏返しに提供します。
なぜターミナルを使うべきなのですか? Terminal forMacを使用する主な利点のいくつかを次に示します。
- それはUnixに忠実に鳴ります:Macユーザーが Unix ターミナルは類似しているため、使いやすくなります。
- それはあなたがすべての好みの設定のロックを解除することを可能にします:GUIからアクセスできないものも含め、カスタマイズできるものはすべてターミナルを使用してロックを解除できます。
- クリック数を削減します:すべてのファイルをあるフォルダから別のフォルダに移動したいですか? ターミナルに数秒入力するだけで、ファイルを手動で転送するのにかかる時間とクリック数は異なります。
- それはあなたが簡単にファイルを削除するのに役立ちます:Macからファイルを完全に削除したい場合は、ゴミ箱をスキップしてターミナルを使用できます。 それは速く、ほんの数秒しかかかりません。
コマンドラインに不慣れな場合、ターミナルは危険な場所です。 ターミナルに入る前に、基本的なコマンドをよく理解してください。 1つの間違ったコマンドは、システムに損傷を与える可能性があります。
Macのターミナルでファイルを削除する方法
Macを離れることを拒否する問題のあるファイルを扱っている場合でも、複数のファイルをすばやく削除したい場合でも、Terminalを使用するとすばやく簡単に削除できます。 方法は次のとおりです。
-
Finderウィンドウを開いて選択し、Macのターミナルに移動します アプリケーション > ユーティリティ.
を押すこともできます 指示+スペース Spotlightを開きます。 次に、次のように入力します ターミナル を押して 入力 鍵。
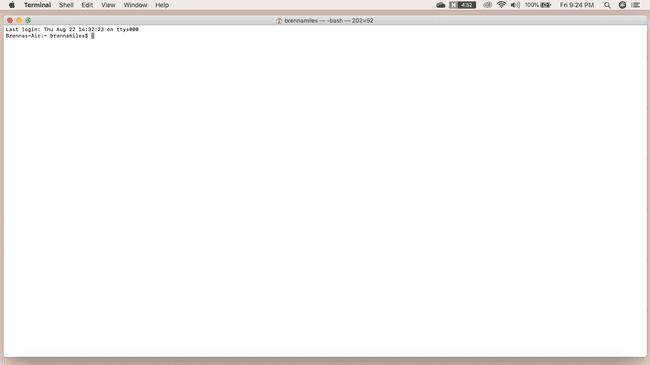
-
ターミナルウィンドウで、次のように入力します rm とスペース。 次に、削除するファイルをターミナルウィンドウにドラッグします。

-
押す 入力、そしてファイルは永久に失われます。
もっと速く行きたいですか? ドラッグアンドドロップせずに、ファイルへのパスをターミナルに入力してファイルを削除します。
そこにあります。 新しい力を利用してファイルを簡単に削除しますが、注意して使用することを忘れないでください。
