MacでCPU使用率を確認する方法
知っておくべきこと
- 開ける スポットライト、およびタイプ アクティビティモニター.
- に移動することもできます 行け > ユーティリティ > アクティビティモニター.
- [CPU]タブを選択して、CPU使用率と履歴を確認します。
この記事では、MacでCPUとGPUの使用状況を確認する方法について説明します。これには、Dockでリアルタイムの使用状況を表示する方法や、全体的なパフォーマンスを確認する方法も含まれます。
MacでCPUとGPUの使用状況を確認するにはどうすればよいですか?
Macには、CPUとGPUの使用状況、およびその他の多くの有用なパフォーマンス情報を表示するように設計されたユーティリティが組み込まれています。 このアクティビティモニターには、 スポットライト またはUtilitiesフォルダにあります。 MacのドックにリアルタイムのCPU使用率情報を表示するように設定することもできます。
MacでCPU使用率を確認する方法は次のとおりです。
-
開ける スポットライト、およびタイプ アクティビティモニター.
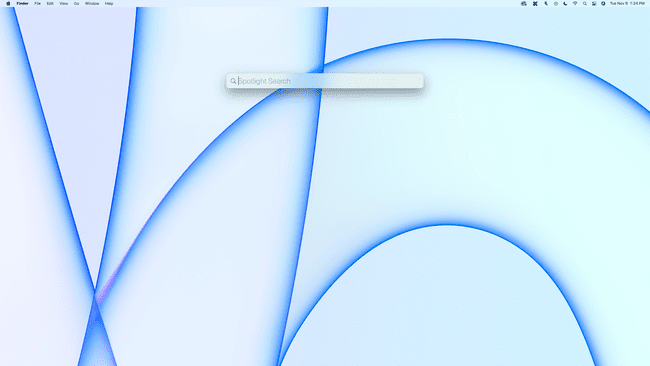
を押すとSpotlightを開くことができます 指示 + スペースキー、またはをクリックして 虫眼鏡 画面右上のメニューバーにあります。
-
選択する アクティビティモニター 検索結果から。
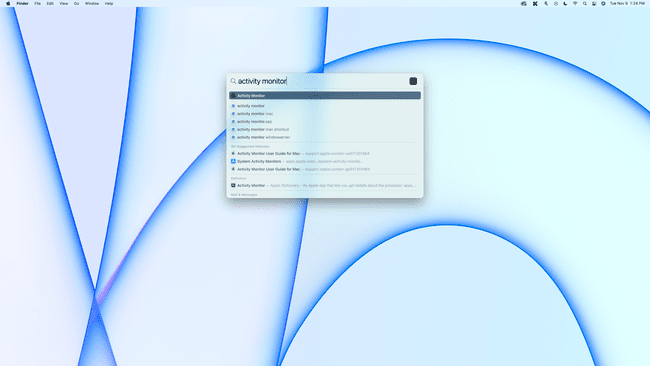
に移動することもできます 行け > ユーティリティ > アクティビティモニター.
-
[CPU]タブが選択されていない場合は、[ CPU.
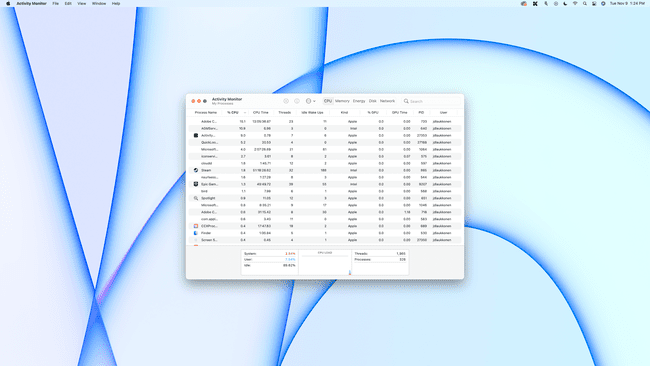
-
全体的なCPU負荷が下部に表示され、システムプロセスとユーザープロセスによって使用されたCPUの内訳と、時間の経過に伴う使用状況を示すグラフが表示されます。
![Macでのパフォーマンスを示すアクティビティモニターの[CPU]タブ。](/f/bef52a5eb979873f9533ba15ee33573e.png)
-
各アプリまたはプロセスで使用されているCPUの量を確認するには、 % CPU 桁。
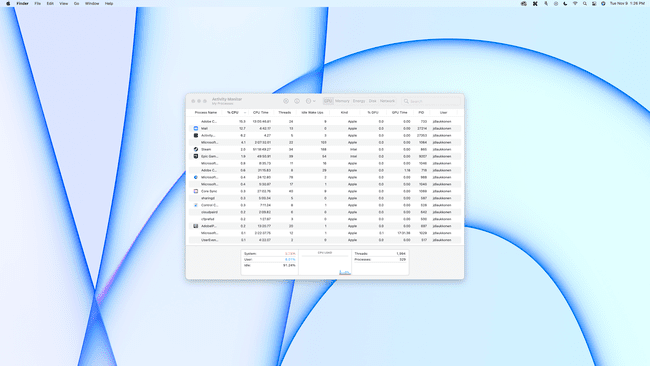
-
各アプリまたはプロセスで使用されているGPUの量を確認するには、[ %GPU 桁。

DockのCPUを確認するにはどうすればよいですか?
CPU使用率を一目で確認するために簡単にアクセスしたい場合は、アクティビティモニタードックアイコンにグラフを表示させることができます。
MacDockでCPU使用率を確認する方法は次のとおりです。
-
前のセクションで説明したようにアクティビティモニターを開き、赤をクリックします サークル ウィンドウを閉じます。
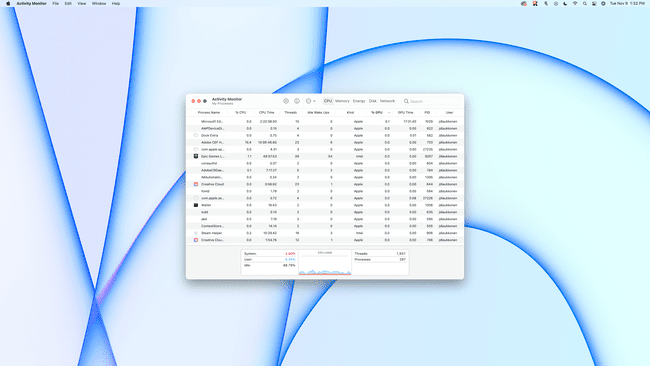
-
右クリック アクティビティモニター あなたのドックに。

-
選択する ドックアイコン.
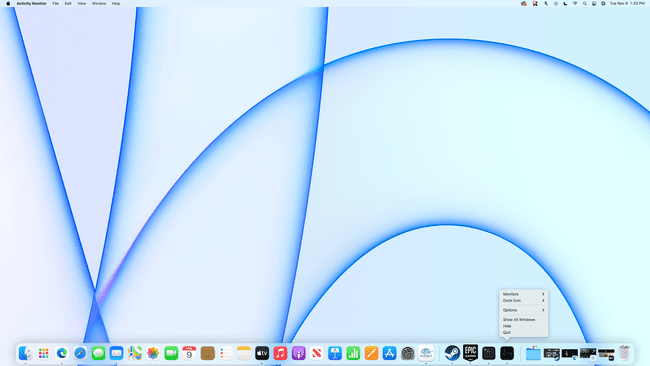
-
選択する CPU使用率.
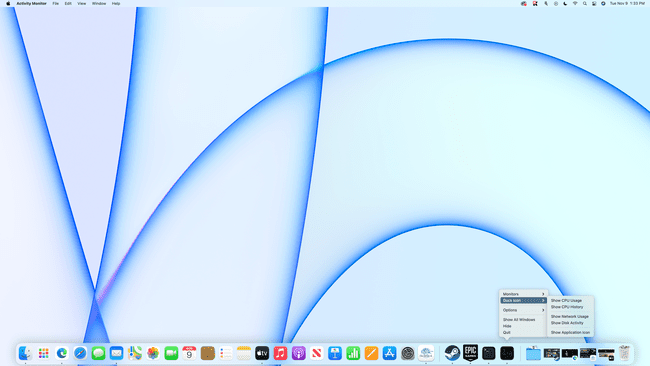
-
これで、CPU使用率がDockに表示されます。
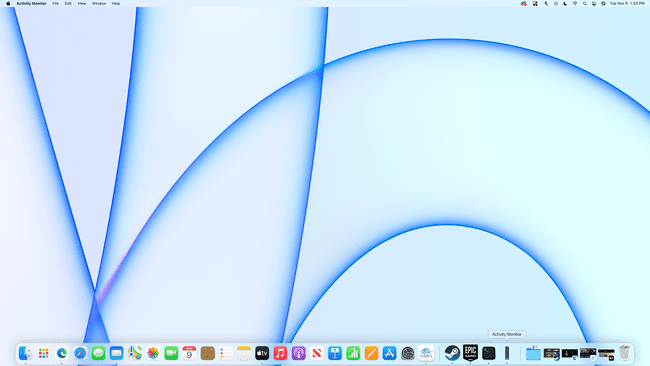
1つのバーは、CPUがほとんど使用されていないことを意味し、完全なバーは、CPUに厳しい負担がかかっていることを意味します。
Macのパフォーマンスを確認するにはどうすればよいですか?
Macのパフォーマンスを確認する最も簡単な方法は、上記のようにアクティビティモニターを使用することです。 アクティビティモニターを使用すると、CPUとGPUの使用量、メモリの使用量、エネルギーの使用量、ディスクの使用量、ネットワークの使用量を確認できます。これらはすべて、全体的なパフォーマンスに影響します。 これらのカテゴリのいずれかが100%の使用率に近い場合、それは、実行しようとしているタスクやプレイしようとしているゲームでMacを限界まで押し上げていることを意味します。 それには何の問題もありませんが、100%がマシンでできることのすべてであることを知っているだけです。
アクティビティモニターのさまざまなカテゴリの意味と、それらがパフォーマンスに与える影響は次のとおりです。
- CPU:これは、CPU負荷、またはCPUの機能の何パーセントが使用されているかを示します。 各アプリとプロセスで使用されている量を、合計使用量と過去の使用量を示すグラフとともに確認できます。 [CPU]タブでは、GPUの負荷、またはグラフィックプロセッサの機能がどれだけ使用されているかを確認することもできます。
- メモリー:これはあなたの ランダム・アクセス・メモリ (RAM)を使用しています。 メモリプレッシャーグラフの黄色と赤は、RAMのほとんどが使用中であり、次のことができる可能性があることを示しています。 RAMを追加してパフォーマンスを向上させます(MacがRAMをサポートしている場合-新しいM1MacはRAMの追加をサポートしていません 羊)。
- エネルギー:このタブには、Macが使用しているエネルギー量と、個々のアプリが使用している量が表示されます。 エネルギーを使用しているアプリを見ていて、現時点では本当に必要ない場合は、アプリを閉じてエネルギーを節約できます。 Macを使用していないときにスリープ状態にしてエネルギーを節約したい場合は、[スリープ防止]列のすべてを閉じることもできます。
- ディスク:これは、Macのストレージメディアの現在および過去の使用状況を示しています。 あなたが持っているかどうか ハードディスクドライブ (HDD)または ソリッドステートドライブ (SSD)、それはまだディスクと呼ばれています。 ここで、ストレージドライブのパフォーマンスを確認し、データの書き込みと読み取りを行っているアプリを確認できます。
-
通信網:このタブは、ネットワークの使用状況を分類します。これは、インターネット接続の1か月あたりのデータ量が限られている場合に役立ちます。 また、どのアプリがデータを送受信しているかを示します。これは、インターネット接続が遅いように見える理由を理解しようとしている場合に役立ちます。 1つのアプリがすべての帯域幅を使用している場合、Webブラウザーなどの他のアプリでは、使用できる帯域幅が少なくなります。
