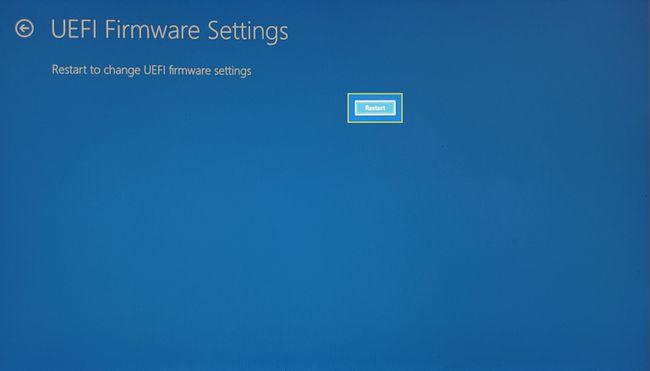Windows10でBIOSに入る方法
知っておくべきこと
- 正確な時間に特定のキーを押してBIOSに入ります。
- F2、F10、またはDELが標準のホットキーですが、これはPCブランドごとに異なる場合があります。
- 新しいコンピューターには、Windows設定から起動できるUEFIBIOSがあります。
この記事では、Windows 10でBIOS(基本入出力システム)に入る方法について説明します。
Windows 10で(レガシー)BIOSにアクセスする方法
システムの日付と時刻、ハードウェア設定、または起動順序を変更するには、BIOSの入力が必要になる場合があります。 あなたはできる BIOSに入る システムの起動中に特定のホットキーをキーで押す。 ただし、時間間隔が短いため、POSTビープ音の直後に適切なタイミングで適切なキーを押す準備をしてください。
UEFI BIOSを搭載した新しいコンピューターでは、最初にWindows 10を起動することで、BIOS(またはよく呼ばれるセットアップ)に簡単にアクセスできます。
BIOSホットキーを押す正確な瞬間は、コンピューターの電源がオンになり、Windowsが初期化された後のどこかです。 レガシーBIOS上の古いコンピューターは、キーを押すのに少し時間がかかります(それほど多くはありませんが)。 キーを押す前にブランドロゴが消えた場合は、時間が経過しているため、BIOSに入るにはPCを再起動する必要があります。
ヒント:
「PresstoEnterSetup」というメッセージを探してください。 ここで、Key_Nameは、DEL、ESC、F2、F10、または製造元がサポートするその他のキーにすることができます。
を押します 力 コンピュータの電源を入れるボタン。
ブランドのスプラッシュ画面が表示されたらすぐに、BIOSホットキー(F2、F10、Esc、DELなど)を押します。
セットアップモードに入るまで、ホットキーを繰り返しタップします。 または、コンピューターの電源を入れる前でもキーを指で押したまま、BIOSが起動するまでキーを押します。
正確なキーまたはキーの組み合わせは、コンピューターの製造元によって異なります。 起動画面に表示されていない場合は、コンピュータのマニュアルで正しいキーを確認してください。
これらのブランドで試すことができるいくつかのキーがあります。
| ブランド | BIOS Key |
| HP | F9またはEsc |
| デル | F12 |
| エイサー | F12 |
| レノボ | F12 |
| Asus | NS |
| サムスン | F12 |
| ソニー | NS |
| Microsoft Surface Pro | 音量ダウンボタン |
Windows10でUEFIBIOSを起動する方法
NS Unified Extensible Firmware Interface(UEFI) 古いBIOSの後継です。 ファームウェアはすべての最新のコンピューターの一部であり、起動時間を短縮します。 従来のBIOSよりも機能的に洗練されており、視覚的にも豊富です。 また、キーボードとマウスの両方をサポートします。
起動速度の高速化はUEFIファームウェア設定の独自の機能であるため、起動ルーチンを実行せずにWindows10内からBIOSに入る方が簡単な場合があります。
-
選択する 設定sスタートメニューから(またはを押します Windows + I).
![Windows10の[スタート]メニューの[設定]項目。](/f/f761fb1dc7d1c83a9ba63b0009f12fa6.jpg)
-
に移動 更新とセキュリティ. 選択する 回復.
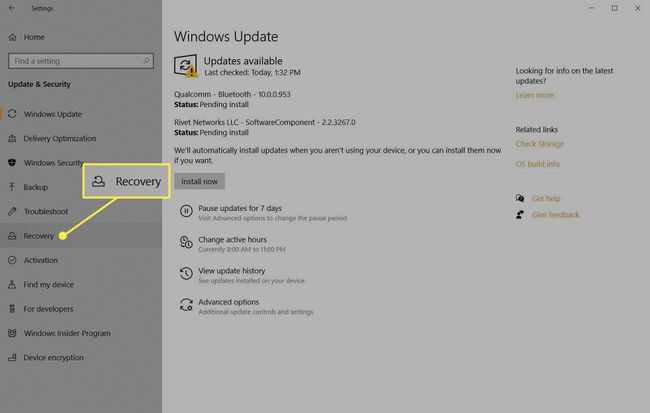
-
に行く 高度なスタートアップ. 選択する 今すぐ再起動 コンピュータを再起動します。
![Windows10の[高度な起動]画面。](/f/3177a6180d8131fa492b466f1c369c6b.jpg)
-
コンピュータが再起動して、起動オプションが表示されます。 選択する トラブルシューティング.

-
選択する 高度なオプション.
![Windows10の[詳細オプションのトラブルシューティング]セクション。](/f/ab70c1d9d62a5f173a7afba259ab66a0.jpg)
-
選択する UEFIファームウェア設定.

-
選択する 再起動 UEFIBIOSを開きます。