FontBookを使用してMacフォントを管理する方法
フォントは、コンピュータに蓄積されて制御不能になる傾向があるものに関しては、ブックマークに次ぐものかもしれません。 フォントの問題の一部は、ウェブ上に無料のフォントがたくさんあることです。フォントを蓄積したいという衝動に抵抗するのは難しいです。
あなたが持っていても コンピューター上の何百ものフォント、特定のプロジェクトに適したものがない場合があります。 MacのフォントマネージャーであるFontBookを使用して、書体のコレクションを整理する方法をいくつか紹介します。
これらの手順は、OS X10.5以降を搭載したデバイスに適用されます。
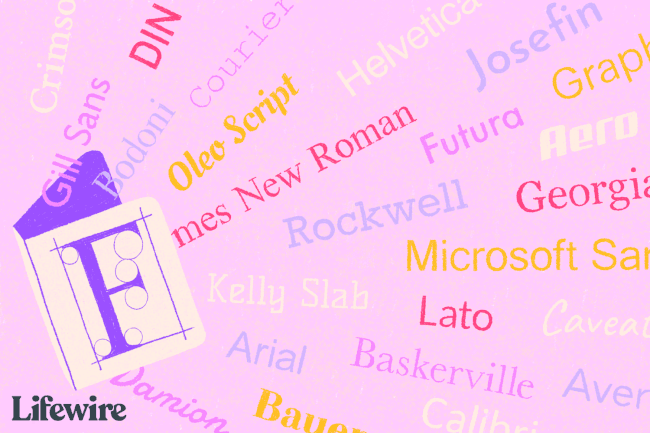
フォントのライブラリを作成する方法
Font Bookには、すべてのフォント、英語(またはお好みの言語)、ユーザー、コンピューターの4つのデフォルトフォントライブラリが付属しています。 最初の2つのライブラリは一目瞭然で、FontBookアプリ内にデフォルトで表示されます。 ユーザーライブラリには、にインストールされているすべてのフォントが含まれています あなたのユーザーネーム/図書館/フォント フォルダ、およびあなただけがアクセスできます。 コンピュータライブラリには、にインストールされているすべてのフォントが含まれています 図書館/フォント フォルダ、およびそれはあなたのコンピュータを使用する誰もがアクセスできます。 これらの最後の2つのフォントライブラリは、Font Bookで追加のライブラリを作成するまで、FontBook内に存在しない場合があります。
追加のライブラリを作成して、多数のフォントまたは複数のコレクションを整理し、小さなグループをコレクションとして分割することができます。
-
開ける フォントブック あなたから アプリケーション フォルダ。
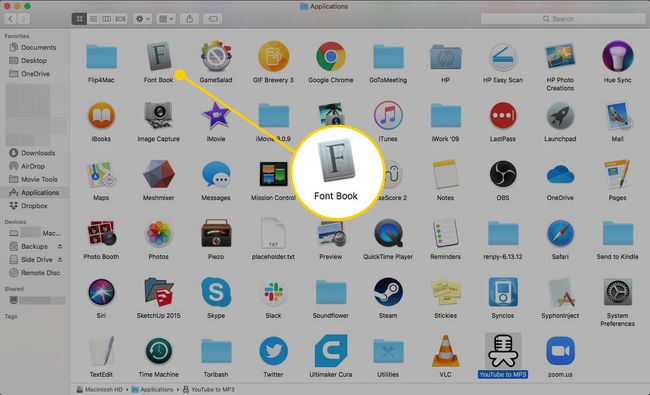
-
クリック ファイル メニューをクリックし、 新しいライブラリ.
新しいライブラリを作成するためのキーボードショートカットは次のとおりです。 オプション+指示+NS.
![[ファイル]メニューの[新しいライブラリを含むFontBook]が強調表示されています](/f/9cc36b176d28a371023de476689a673d.jpg)
-
新しいライブラリの名前を入力して、を押します 戻る.
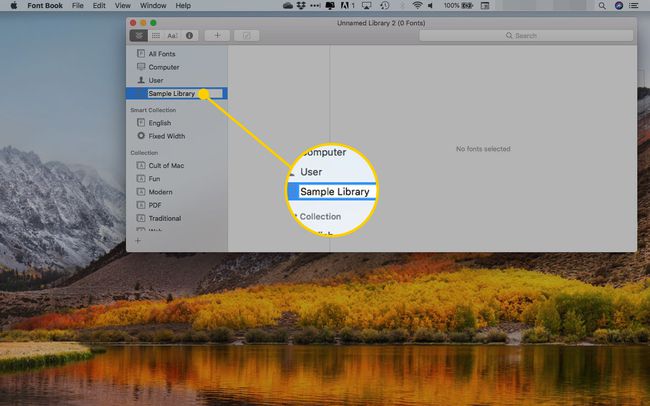
-
新しいコレクションで、右クリックして選択します フォントを追加する.
![[フォントの追加]オプションが強調表示されたFontBookのオプションメニュー](/f/fb4a30143ad8fca29f746e3dca0a0710.jpg)
-
案内する マッキントッシュHD > 図書館 > フォント 新しいライブラリに追加するアイテムを選択します。
隣接する複数のフォントを選択するには、 シフト 範囲の最初と最後をクリックします。 隣り合っていないアイテムを強調表示するには、 指示 個別に追加する各フォントをクリックします。
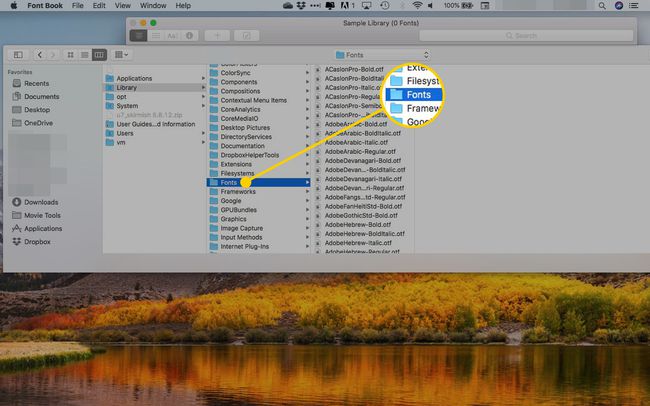
-
クリック 開ける 選択したフォントをライブラリに追加します。
![[開く]ボタンが強調表示されたフォントブックでのフォントの選択](/f/abee9330276dcc5d2fb658ab71a83237.jpg)
フォントをコレクションとして整理する方法
頻繁に使用するお気に入りのフォントがあると思います。 また、ハロウィーンなどの特別な機会にのみ使用するものや、手書きや絵文字など、あまり使用しない特別なフォントがある場合もあります。 フォントをコレクションに整理して、使用するたびに何百ものアイテムを参照しなくても、特定のフォントを簡単に見つけられるようにすることができます。
Font Bookで作成したフォントコレクションは、Microsoft Word、Apple Mail、TextEditなどの多くのアプリケーションの[フォント]メニューまたは[フォント]ウィンドウで使用できます。
Font Bookのコレクションサイドバーにはすでにいくつかのコレクションが設定されていますが、さらに簡単に追加できます。
-
クリック ファイル メニューをクリックし、 新しいコレクション またはをクリックします プラス (+)FontBookウィンドウの左下隅にあるアイコン。
新しいコレクションのキーボードショートカットは次のとおりです。 指示+NS.
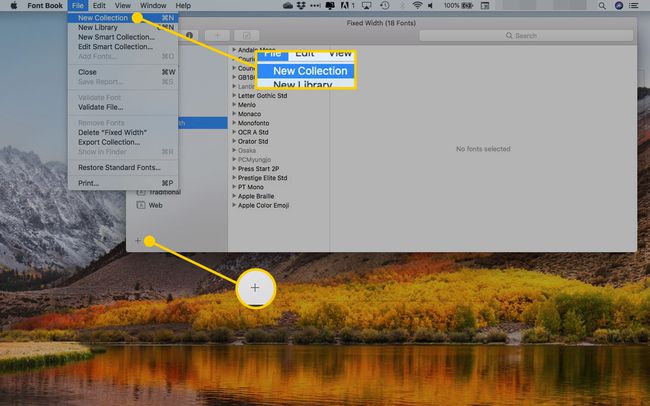
-
コレクションの名前を入力して、を押します 戻る.
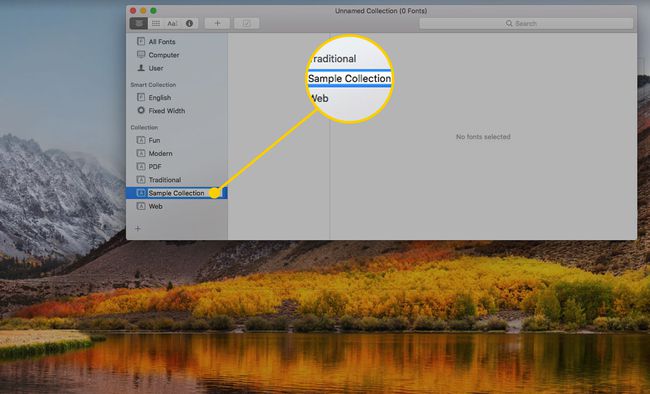
-
クリック すべてのフォント 上部のエントリ コレクション サイドバー。
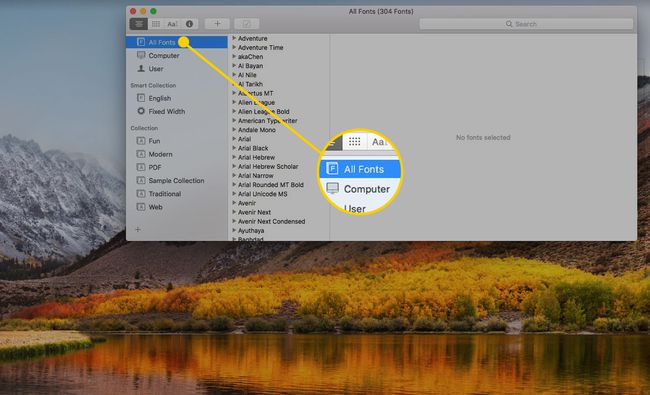
から目的のフォントをクリックしてドラッグします フォント 新しいコレクションへの列。
このプロセスを繰り返して、追加のコレクションを作成してデータを入力します。
スマートコレクションの作り方
以下のような iTunesのスマートプレイリスト機能、Font Bookには、設定した基準に基づいてコレクションに自動的にデータを入力する機能があります。 スマートコレクションを作成する方法は次のとおりです。
-
を開きます ファイル メニューをクリックしてクリックします 新しいスマートコレクション.
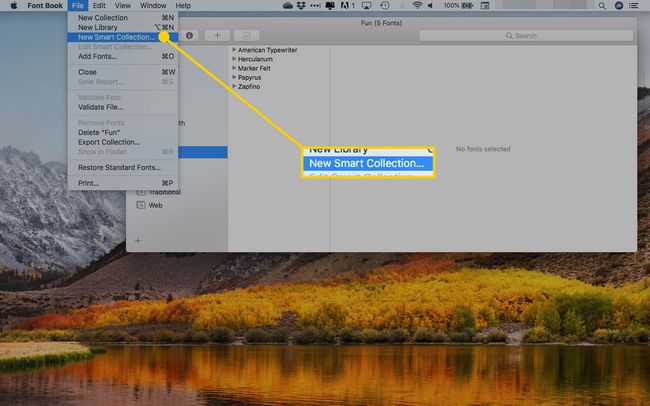
-
テキストボックスにコレクションの名前を入力します。
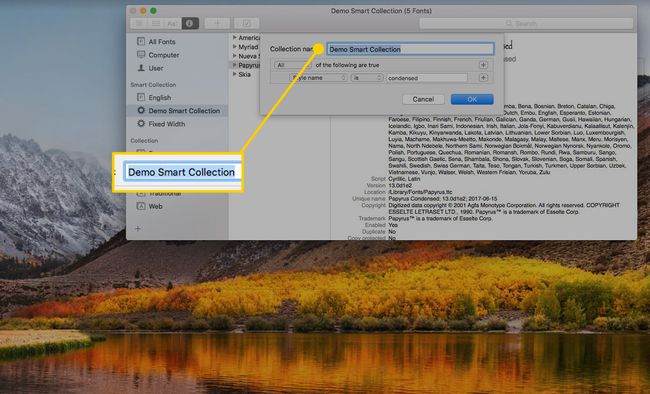
-
Font Bookの条件を設定して、このコレクションに書体を追加します。 オプションは次のとおりです。
- 苗字:フォントの名前(例:Helvetica、Palatino)。
- スタイル名:ファミリのバージョン(例:Condensed)。
- PostScript名:フォントを選択してを押すことで見つけることができるフォントのフルネームのバリエーション 指示+私. PostScript名の例は、「NuevaStdCondensed」の略語である「NuevaStd-Cond」です。
- 親切:フォントのファイルタイプ。 例としては、TrueType、OpenType、PostScriptがあります。 1つのフォントが複数の種類に分類される場合があります。
- 言語:フォントがサポートする言語。
- デザインスタイル:スタイル名に似ていますが、より具体的なオプションがあります(例:sans-serif)。
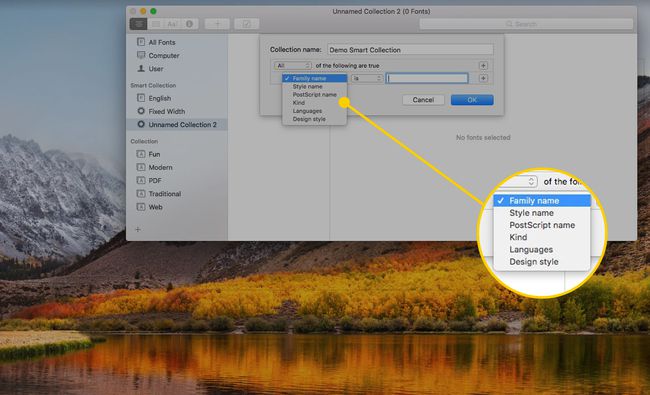
-
さらに条件を追加するには、をクリックします プラス記号.
条件は、加法混色(「含む」など)または減法混色(「含まない」など)のいずれかになります。 さらに追加すると、スマートコレクション内のフォントが少なくなります。
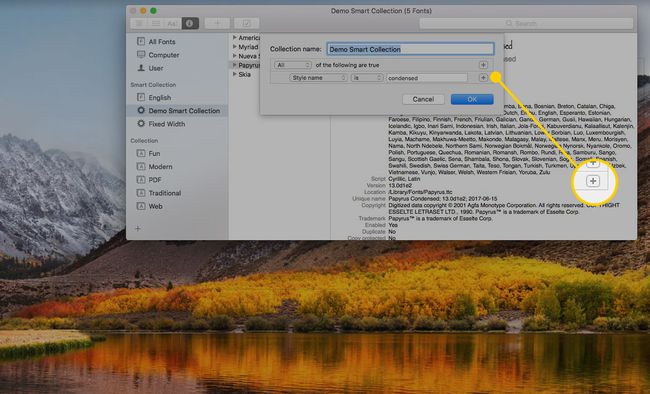
-
クリック わかった スマートコレクションを作成します。
![[OK]ボタンが強調表示されたFontBookのスマートコレクション](/f/639adc530cf4f020a53cf3a1df120574.jpg)
-
スマートコレクションの条件を編集するには、スマートコレクションを右クリックして、 スマートコレクションの編集.
このメニューを使用して、コレクションの名前を変更したり、コレクションを無効にしたり、削除したり、新しいコレクションを作成したりすることもできます。
![[スマートコレクションの編集]オプションが強調表示されたMacのFontBook](/f/8886859453b7ebeb641b5569da23bd62.jpg)
フォントを有効または無効にする方法
多数のフォントがインストールされている場合、一部のアプリケーションのフォントリストはかなり長くなり、扱いにくくなる可能性があります。 あなたがフォントの熱心なコレクターであるなら、フォントを削除するという考えは魅力的ではないかもしれませんが、妥協点があります。 Font Bookを使用してフォントを無効にすると、フォントリストに表示されなくなりますが、インストールされたままになるため、いつでも有効にして使用できます。 おそらく、使用するフォントの数は比較的少ないですが、万が一の場合に備えて、フォントを保持しておくと便利です。
フォントを無効にする(オフにする)には、Font Bookを起動し、名前を右クリックして[ 無効にする メニューから。 完全に削除するには、 削除する.
フォントを選択してから選択すると、複数のフォントを同時に無効にできます フォントを無効にする から 編集 メニュー。
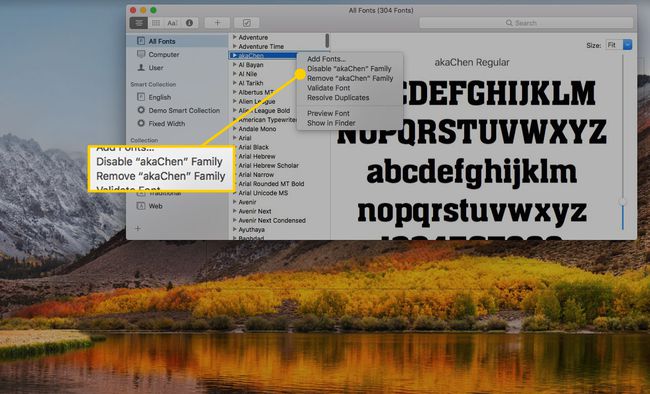
フォントのコレクション全体を無効にすることもできます。これは、フォントをコレクションに整理するもう1つの理由です。 たとえば、ハロウィーンとクリスマスのフォントコレクションを作成し、ホリデーシーズン中にそれらを有効にしてから、その年の残りの期間は無効にすることができます。 または、特別なプロジェクトで必要になったときにオンにしてから、再びオフにするスクリプト/手書きフォントのコレクションを作成することもできます。
Font Bookを使用してフォントを管理するだけでなく、FontBookを使用してフォントをプレビューしたりフォントサンプルを印刷したりすることもできます。
