Windows10でUACを無効にする方法
知っておくべきこと
- 最善の方法:に移動します コントロールパネル > ユーザーアカウント > ユーザーアカウント制御の設定を変更する > 通知しない.
- ユーザーアカウント制御(UAC)は、不正な変更を防ぐのに役立ちます。 オフにすることはお勧めしません。
- コントロールパネルを使用すると、エラーの余地がほとんどなくなります。 レジストリの編集。 これを機能させるには、管理者としてログインする必要があります。
この記事では、2つの異なる方法を使用してWindows10でUACを無効にする方法について説明します。 また、UACをオフにする理由と、それが安全かどうかについても説明します。
Windows10でUACを無効にする方法
2つの主要な方法があります。 これは最初にコントロールパネルを使用しますが、これは「通常の」手法であり、エラーの余地がほとんどないため、お勧めします。 しかし、あなたがレジストリで働きたいのなら(またはあなたは 必要 何らかの理由で)、これらの手順はページのさらに下にあります。
コントロールパネル
コントロールパネルには、ユーザーアカウント制御を無効にするための使いやすいスライダースタイルのオプションがあります。
-
コントロールパネルを開く. そこにたどり着く1つの方法は、スタートメニューの検索バーを使用して検索することです。
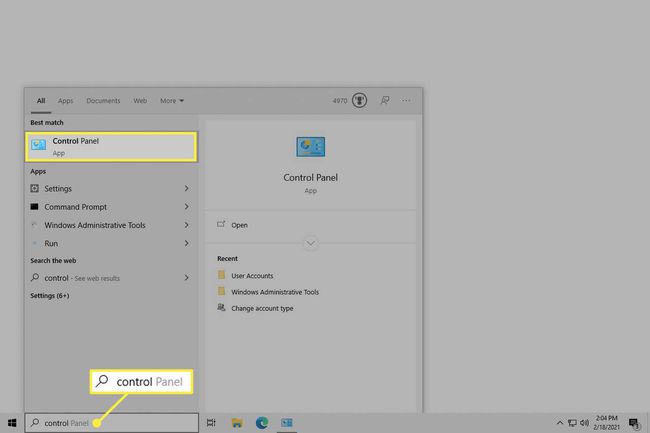
-
選ぶ ユーザーアカウント. 次のページに再度表示される場合は、もう一度選択してください。
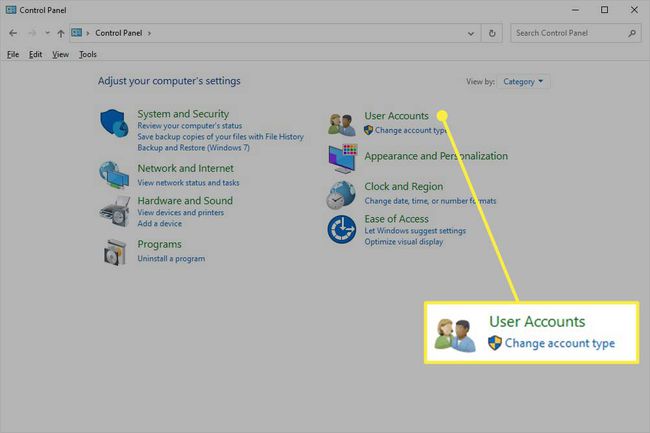
-
選択する ユーザーアカウント制御の設定を変更する.
![Windows10コントロールパネルの[ユーザーアカウント]で強調表示されている[ユーザーアカウント制御設定の変更]ボタン。](/f/dcc6a44e8812d9fbac2aa02c3af7b3cb.jpg)
-
ボタンを一番下までドラッグします 通知しない、次に選択します わかった.
![Windows10のコントロールパネルで[通知しない]に設定されたユーザーアカウント制御設定。](/f/a00328877b6ac4ed308615d88d84d5dc.jpg)
-
で変更を確認します はい.
![Windows10の[ユーザーアカウント制御]確認ボックスで強調表示されている[はい]ボタン。](/f/6917a2a68f96cee6fa0d4f1c0d833996.jpg)
レジストリを編集する
UACを完全に無効にする別の方法は、 Windowsレジストリ 微調整。 コントロールパネルの方法よりも少し複雑ですが、それでも実行可能です。
-
レジストリエディタを開く. 最も簡単な方法は、で実行ボックスを開くことです。 Win + R 次に入力します regedit.
![regeditは、Windows10の[実行]ボックスに書き込まれ、強調表示されています。](/f/b230ef52a93db2bed0c404af10762b1e.jpg)
-
このパスに移動します。
HKEY_LOCAL_MACHINE \ SOFTWARE \ Microsoft \ Windows \ CurrentVersion \ Policies \ System。
ダブルクリック EnableLUA 右側から設定を開きます。
-
値をに設定します 0 次に選択します わかった.
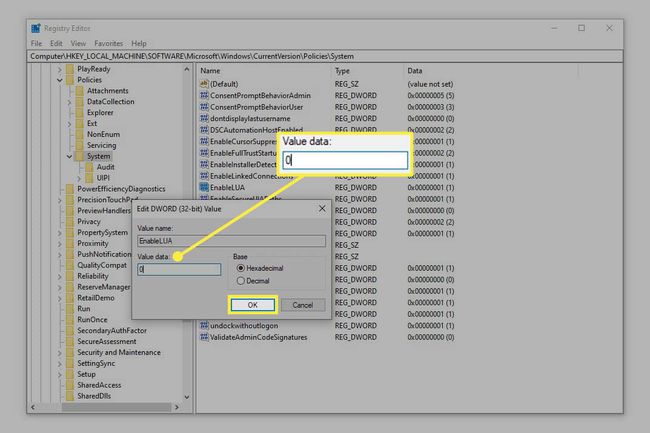
コンピュータを再起動してください 変更を有効にします。
UACをオフにしても安全ですか?
ユーザーアカウント制御のデフォルト状態が有効になります。 そして、正当な理由があります。 通常の状況では、コンピューターで実行する前に、さまざまなアクションを確認するためのプロンプトが表示されます。 特に、プログラムをインストールするとき、レジストリエディタを開くとき、および主要なシステム設定を変更するとき。 いくつかのタスクがプロンプトをトリガーします。
ほとんどの人がUACを無効にしたいと思うようになるのは、それが煩わしい場合があるということです。 これらのタスクを実行するたびにこれらのプロンプトが表示されると、煩わしいように見える場合があります。 ほとんどの人は、表示されたときに2回考えないでしょう。できるだけ速くクリックして、それを乗り越えて、以前行っていたことに進みます。
頻繁に見るので忘れがちですが、理由があってプロンプトが出ます。 注意しないと、悪意のあるプログラムによる昇格された特権の要求を受け入れる可能性があり、最終的には悲惨な結果につながる可能性があります。 あなたがそれにゴーサインを与えたので、それがアップグレードされる前に持っていた権利。
このプロセスは、UACがオフのときに自動ドライブに入れられます。 実行する前に精査する必要があるこれらの重要なシステム関連のタスクはすべて、何も考えずに昇格されたアクセス許可が付与されます。 レジストリエディタを開くだけで...発生します—プロンプトは表示されません。 プログラムのインストールは、許可なくサイレントに続行できます。 あなたはそれがどれほど危険であるかを見ることができます。
ユーザーアカウント制御をオフにすることはお勧めしません。 ただし、何らかの理由で一時的に必要な場合は、タスクが終了したときに必ず再度有効にしてください。
