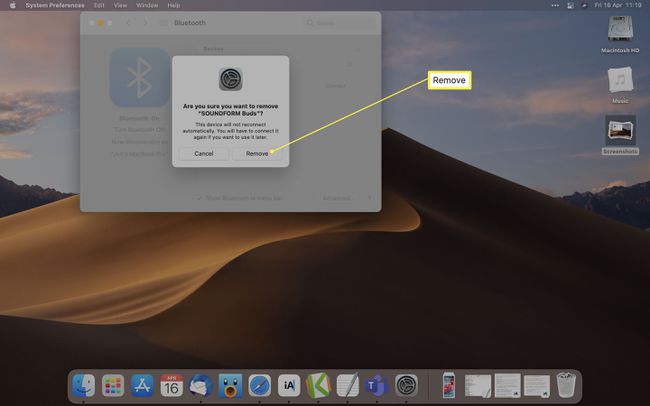BluetoothヘッドフォンをMacに接続する方法
知っておくべきこと
- に移動 システム環境設定> Bluetooth>ヘッドフォンの名前を選択 をクリックします 接続.
- に移動してデバイスのペアリングを解除します システム環境設定> Bluetooth> デバイス名の横にある[x]をクリックし、[ 削除する.
- 事前にBluetoothがアクティブになっていてペアリングモードになっていることを確認してください。
この記事では、BluetoothヘッドフォンをMacBookやその他のMacデバイスに接続する方法と、ヘッドセットを正しく接続できない場合の対処方法について説明します。 また、デバイスを削除またはペアリング解除する方法についても説明します。
MacでBluetoothを有効にする方法
BluetoothヘッドフォンをMacに接続するには、MacBookまたは他のMacデバイスでBluetoothが有効になっていることを確認して、2つが相互に通信できるようにする必要があります。 これが何をすべきかです。
通常、MacではデフォルトでBluetoothが有効になっていますが、デバイスをペアリングする前に再確認する価値があります。
-
デスクトップのAppleロゴをクリックします。

-
クリック システム環境設定.

-
クリック ブルートゥース.

-
クリック Bluetoothをオンにします。
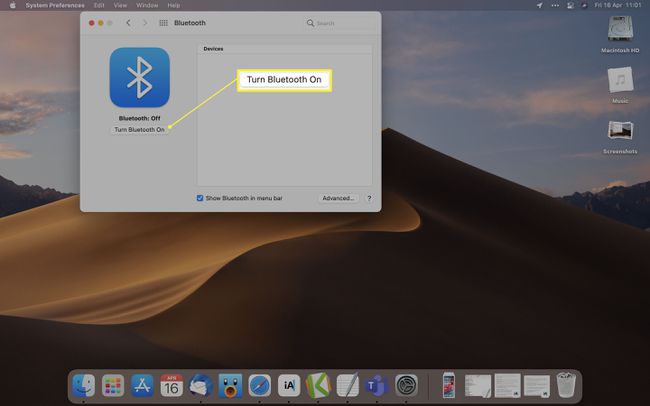
MacにBluetoothヘッドフォンを追加するにはどうすればよいですか?
MacBook BluetoothヘッドフォンをMacに接続するには、Bluetoothヘッドフォンをペアリングモードにし、Macで検索を開始する必要があります。 これが何をすべきかです。
-
ヘッドフォンで、ペアリングボタンを押すか、ワイヤレス充電ケースから取り出します。
ヘッドホンが異なれば、ペアリングの方法も異なります。 上記のヒントが機能しない場合は、ヘッドフォンのマニュアルを参照してください。
-
デスクトップのAppleロゴをクリックします。

-
クリック システム環境設定。
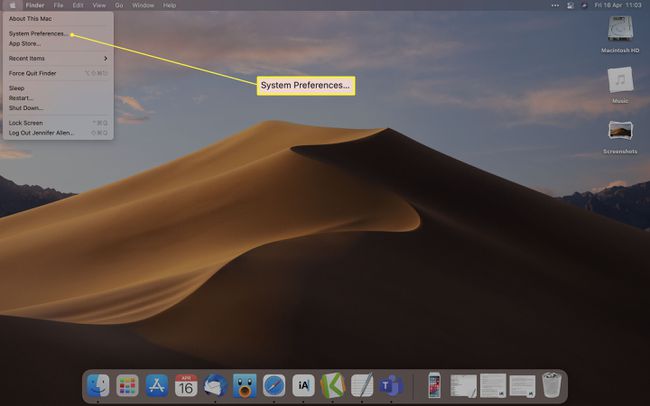
-
クリック ブルートゥース.

-
ヘッドフォンがデバイスリストに表示されるのを待ってから、をクリックします 接続.
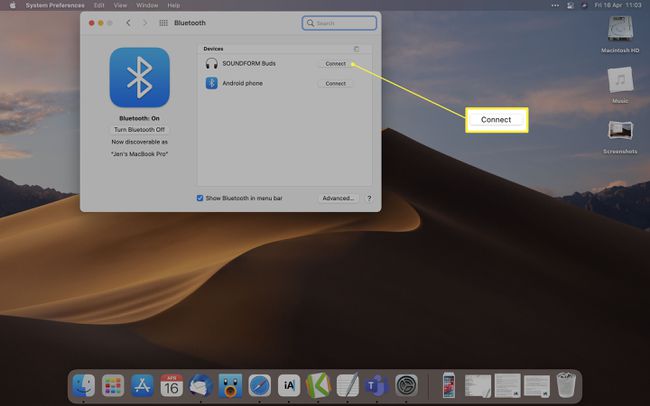
これで、BluetoothヘッドフォンがMacに接続されました。
コントロールセンター経由でBluetoothヘッドフォンを接続する方法
コントロールセンターメニューからBluetoothヘッドフォンを接続したい場合は、MacBluetoothをこの方法で使用することもできます。 これがその方法です。
Control Centerでは、macOS BigSur以上がインストールされている必要があります。
Bluetoothヘッドフォンをペアリングモードにします。
-
クリック コントロールセンター。
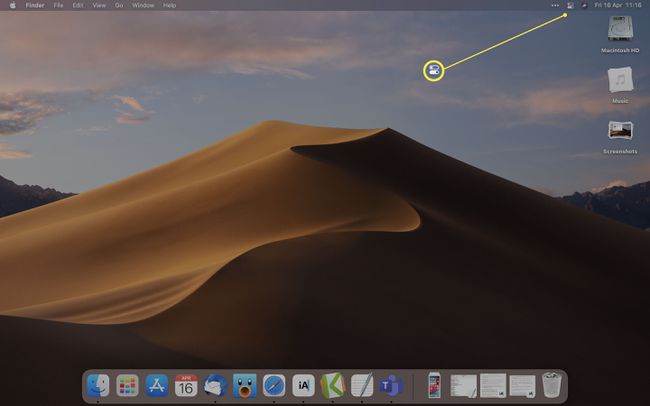
-
クリック ブルートゥース.

-
クリック Bluetooth設定。
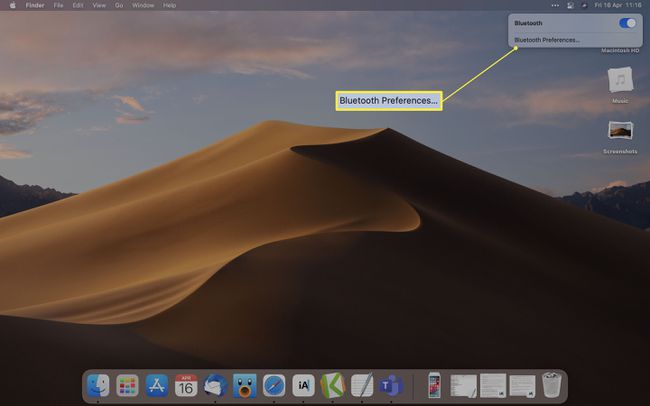
-
クリック 接続 デバイス名の横。

BluetoothヘッドフォンがMacに接続されないのはなぜですか?
ヘッドフォンがMacに接続されない場合、これが当てはまる理由は複数あり、その多くは比較的簡単な修正です。 包括的なガイドがあります ヘッドホンの固定、ただし、ペアリングモードをアクティブにしてBluetoothがMacで機能していることを確認するための重要な設定。 Bluetoothヘッドフォンが充電され、他のデバイスで正しく動作しているかどうかも確認する価値があります。
BluetoothヘッドフォンをMacから切断する方法
BluetoothヘッドフォンとMacのペアリングを解除したい場合、プロセスはかなり簡単です。 これが何をすべきかです。
それらを一時的に切断するには、Bluetoothヘッドフォンをオフにするか、MacでBluetoothをオフにします。
-
デスクトップのAppleロゴをクリックします。
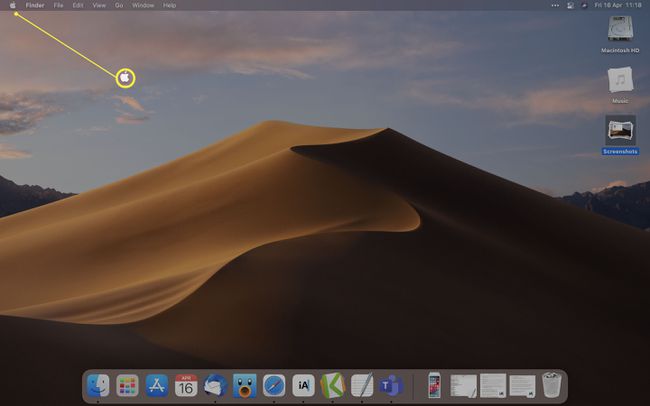
-
クリック システム環境設定。
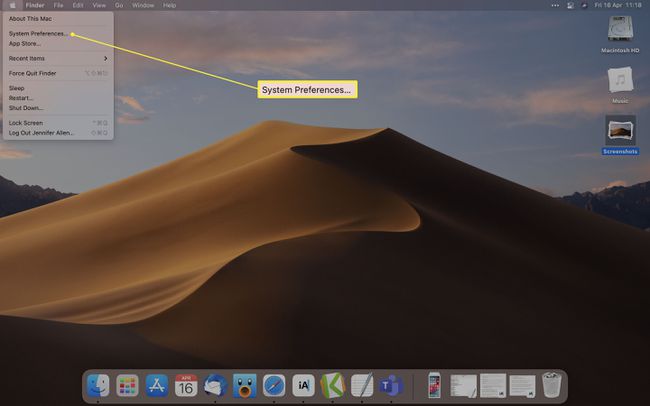
-
クリック ブルートゥース.
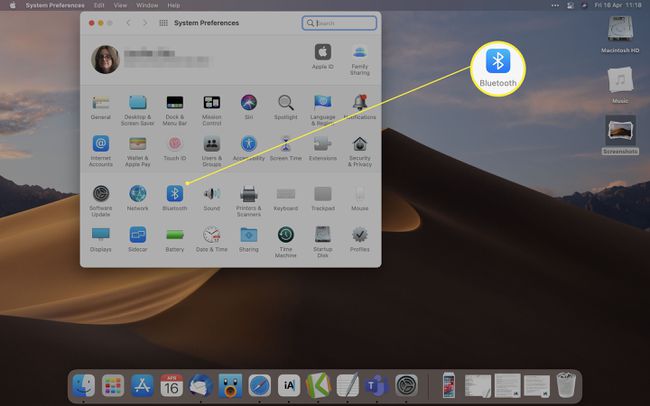
-
Bluetoothヘッドフォンの名前の横にあるxをクリックします。

xを表示するには、デバイス名にカーソルを合わせる必要がある場合があります。
-
クリック 削除する.