IPhoneでカレンダーを削除する方法
知っておくべきこと
- ほとんどのアカウントタイプでは、 カレンダー、をタップします 情報 カレンダー名の横にあるアイコンと選択 カレンダーを削除する.
- のないアカウントの場合 カレンダーを削除する オプション、開く 設定、 選択する カレンダー、 選ぶ アカウント をオフにします カレンダー トグル。
この記事では、iPhoneでカレンダーを削除し、気が変わった場合にカレンダーを追加し直す方法について説明します。 手順はすべてのiPhoneモデルに適用されます。
カレンダーアプリでカレンダーを削除する
カレンダーアプリ内から、iPhoneからiCloud、サブスクライブ、またはGoogleカレンダーを簡単に削除できます。 ここで説明されている[カレンダーの削除]オプションが表示されない場合は、[設定]で[カレンダーを削除する]の次の一連の手順に進みます。
を開きます カレンダー あなたのiPhone上のアプリ。
タップ カレンダー 画面の下部にあります。
-
をタップします 情報 削除するカレンダーの右側にあるアイコン(小文字の「i」)。

一番下までスクロールしてタップします カレンダーを削除する.
-
タップしてこのアクションを確認します カレンダーを削除する ポップアップウィンドウで。

カレンダーを削除すると、そのカレンダーに関連付けられているすべてのイベントが削除されます。
設定でカレンダーを削除する
Exchange、Yahoo、Googleで設定されたビジネスアカウントなどの一部のカレンダーでは、設定アプリにアクセスしてカレンダーを無効にする必要があります。 これらのアカウントは、上記の手順のカレンダーアプリに[カレンダーの削除]オプションを表示しません。
を開きます 設定 iPhoneのアプリを選択します カレンダー.
タップ アカウント.
-
削除するカレンダーに対応するアカウントを選択します。

のトグルをオフにします カレンダー.
-
タップしてこのアクションを確認します 私のiPhoneから削除する ポップアップウィンドウで。

をタップすると、アカウントのすべてのアイテムを削除できます アカウントを削除する 上記のアカウント画面で。
iPhoneにカレンダーを追加する
削除したカレンダーについて気が変わった場合は、アカウントを完全に削除したのか、カレンダーだけを削除したのかに応じて、カレンダーを追加し直すことができます。 以下の一連の手順のいずれかに従ってください。
既存のアカウントのカレンダーを追加する
メールやメモなどの他の目的でアカウントを引き続き使用する場合は、カレンダーの切り替えを再度有効にすることができます。
を開きます 設定 iPhoneのアプリを選択します カレンダー.
-
タップ アカウント.

再度有効にするカレンダーに対応するアカウントを選択します。
-
のトグルをオンにします カレンダー.
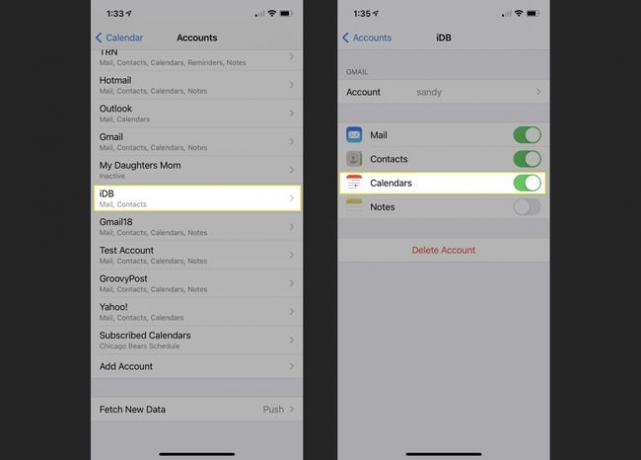
カレンダーアプリのカレンダーリストに追加内容が表示されます。
新しいアカウントのカレンダーを追加する
たぶんあなたはあなたのiPhoneで使いたい真新しいアカウントを持っています。 カレンダーを使用するように設定し、必要に応じてメールや連絡先などのアイテムを含めることができます。
を開きます 設定 iPhoneのアプリを選択します カレンダー.
タップ アカウント.
-
下にスクロールして選択します アカウントを追加する.

iCloud、Microsoft Exchange、Googleなどのオプションから追加するアカウントの種類を選択します。 アカウントがこれらのカテゴリのいずれにも該当しない場合は、[その他]を選択することもできます。 この例では、Yahoo!を使用します。
選択したアカウントの種類に応じて、次のプロンプトに従います。 ログインして接続し、アカウントを確認する必要があります。 このプロセスは、アカウントの種類によって異なります。
-
アカウントを追加したら、の切り替えを有効にします カレンダー オプションで、使用したいその他のアイテム。

すると、セットアッププロセス中に有効にしたカレンダーやその他のアプリに追加内容が表示されます。
購読済みカレンダーを追加する
スポーツチーム、学校、または組織のスケジュールのカレンダーを追加することをお勧めします。 iPhoneカレンダーに追加する前に、Webアドレス(ICSファイル)が必要です。 したがって、その情報を取得してから、次の手順に従います。
を開きます 設定 iPhoneのアプリを選択します カレンダー.
タップ アカウント.
-
下にスクロールして選択します アカウントを追加する.

-
選ぶ 他の とピック 購読済みカレンダーを追加 下部にあります。

Webアドレスを入力し、をタップします 次.
-
ユーザー名やパスワード(一般的ではありません)など、必要な追加情報を入力し、をタップします 保存する.

追加する 説明 あなたがすぐにそれを見つけることができるように購読しているカレンダーに。
カレンダーリストの[購読済み]セクションのカレンダーアプリに追加内容が表示されます。
iPhoneのカレンダーを簡単に管理
不要になったカレンダーをiPhoneから削除するのは理にかなっています。 雑然としたカレンダーアプリからあなたを救います。 さらに、気が変わって追加し直したい場合は、数回タップするだけです。
デバイスのクリーンアップの詳細については、次の方法をご覧ください。 iPhoneからメールアカウントを削除する また iPhoneから連絡先を削除する.
