NintendoSwitchのスクリーンショットを撮って共有する方法
お気に入りで印象的な何かを達成したとき ニンテンドースイッチ ゲームでは、進行状況のスクリーンキャプチャを取得して、他の人と共有できるのは素晴らしいことです。 Nintendo Switchのスクリーンショットを撮る方法と、共有について知っておくべきことは次のとおりです。
NintendoSwitchでスクリーンショットを撮る方法
Nintendo Switchを使えば、どのボタンを押すかがわかっていれば、スクリーンショットを撮るのはとても簡単です。
- Joy-Conコントローラーについて:左側のJoy-Conには専用のスクリーンショットボタンがあります。 正方形で、コントローラーの下部近く、方向ボタンの下にあります。
- プロコントローラーの場合:スクリーンショットボタンは、コントローラーの中央のすぐ左、方向パッドの上にあります。
いずれかのコントローラーのスクリーンショットボタンを押すと、カメラのシャッター音が聞こえ、スイッチの画面の左上に「撮影しました」という通知がポップアップ表示されます。
NintendoSwitchでスクリーンショットを表示する方法
すべてのスクリーンショットは、NintendoSwitchのアルバムアプリにあります。 スクリーンショットを表示するには、 アルバム スイッチのホーム画面の下部にあるアイコン(横向きの熱のあるボックスのように見えます)。
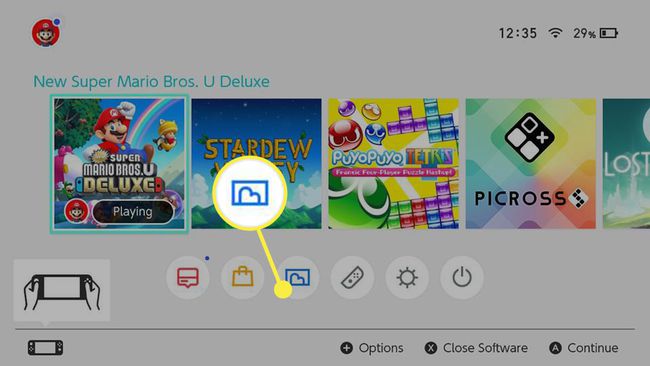
スクリーンショットがたくさんある場合は、アルバム内でそれらをフィルタリングして、見やすくすることができます。 タップ フィルター またはを押します Y ボタンをクリックし、使用するフィルターを選択します。 あなたは見ることを選ぶことができます:
- スクリーンショットのみ
- ビデオのみ
- システムメモリ:スイッチ自体に保存されている画像
- MicroSDカード:スイッチのリムーバブルmicroSDカードに保存されている画像
- 特定のゲームのスクリーンショット:プレイしたゲームに応じて閲覧できます。
NintendoSwitchでスクリーンショットを編集する方法
スクリーンショットを共有する前に、スクリーンショットにテキストを追加することができます。 方法は次のとおりです。
-
編集する画像を選択します。
方向ボタンまたは左アナログスティックを使用して関連する画像に移動し、を押すこともできます NS それを開きます。
どちらかを押します NS またはタップ 編集と投稿.
選択する テキストを追加.
-
スクリーンショットに添付するメッセージを入力します。
方向パッドまたは左アナログスティックを使用してキーボード上の文字を選択できますが、指を使用して画面上のキーボードをタップする方がはるかに高速です。
を押します プラス (+)ボタンをクリックしてメッセージを確認します。
-
完成したテキストをタップして画面上でドラッグします。 または、 変化する、次に方向ボタンまたは左スティックを使用してテキストを移動します。 使用 L と NS それを回転させるためのボタン。
フォントサイズやテキストの色が気に入らない場合は、これらのオプションを選択して、それに応じて変更してください。
-
選択する 終了した. これで、スクリーンショットにテキストが追加されました。

テキストなしのスクリーンショットのコピーは、後で参照できるようにスイッチに保存されます。
FacebookまたはTwitterでスクリーンショットを共有する方法
スクリーンショットを選択したら、いくつかの異なる方法を使用して他の人と簡単に共有できます。
FacebookやTwitterなどのソーシャルメディアネットワークを介して共有する方法は次のとおりです。
タップ 編集と投稿、またはを押します NS.
-
選択する 役職
複数のスクリーンショットを一度に共有する場合は、をタップします 複数投稿 タップする前に、共有する各画像を選択します 役職.
-
を選択してください 投稿場所. オプションはFacebookまたはTwitterです。
初めてこれを行うときは、ソーシャルメディアアカウントをスイッチにリンクする必要があります。 選択する リンクアカウント、次に指示に従ってログインします。
コメントまたはツイートを入力して、 役職 スクリーンショットをソーシャルメディアアカウントに送信します。
NintendoSwitchのスクリーンショットを正常に共有したことを確認するメッセージが表示されます。 ソーシャルメディアアカウントをチェックしてください!
スクリーンショットをMicroSDカードにコピーする方法
スクリーンショットをコンソールに残しておくのではなく、microSDカードに移動したい場合があります。 これは、デジタルカメラのメモリカードと同じように、microSDカードを取り外してPCまたはラップトップに配置できるので便利です。
Switchのアルバムを閲覧するときは、移動するスクリーンショットを選択します。
タップ 編集と投稿.
選択する コピー.
選択する コピー また。
選択する わかった.
-
これで、そのスクリーンショットのコピーが2つあります。 1つはスイッチに、もう1つはmicroSDカードにあります。
それらのコピーの1つを削除したいですか? アルバムで、をタップします 消去 (またはXを押して)、各画像を選択します。 選択する 消去 選択した画像を削除します。
