IPadのキーボード設定を変更する方法
知っておくべきこと
- に移動 設定 > 全般的 > キーボード 変更するオプションを選択します。
- キーボードショートカットを作成するには、に移動します 設定 > 全般的 > キーボード > テキストの置換 > + ショートカット情報を入力します。
- カスタムキーボードをダウンロードしてインストールすることもできます。
この記事では、実行中のiPadデバイスでデフォルトのキーボードを変更する方法について説明します iOS 11 以降。 変更できる設定には、キーボードレイアウト、キーボードタイプ、予測テキスト、および自動修正機能があります。
iPadのキーボードをカスタマイズする方法
キーボードの設定を調整するには、次の場所に移動します。 設定アプリ. 何をすべきかは次のとおりです。
-
iPadの設定アプリを開きます。

-
左側のメニューで、 全般的 画面右側に汎用デバイスの設定を表示します。

-
表示されるまで画面の右側を下にスクロールします キーボード、次にその項目をタップしてキーボード設定メニューを開きます。
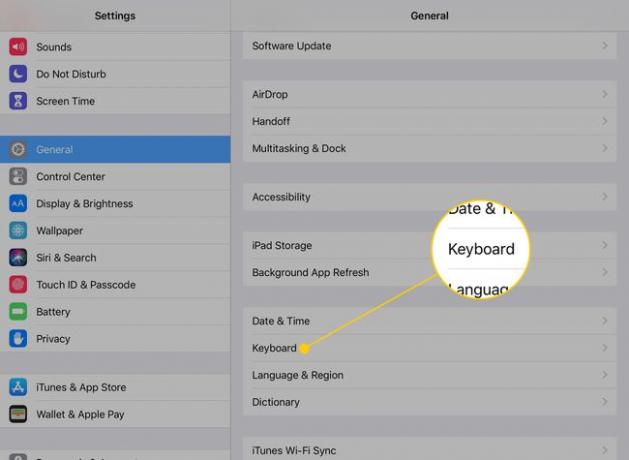
これで、キーボードの言語、レイアウト、および機能を変更するためのいくつかのオプションがあります。
iPadキーボードのカスタマイズ可能な設定
iPadのキーボード設定は、iPadをカスタマイズするのに役立ちます。 それらのほとんどは、オフとオンを切り替えるスイッチです。 実行できる変更の概要は次のとおりです。
- キーボード:iPadには、数十の言語のキーボードが組み込まれています。 あなたもすることができます サードパーティのキーボードをインストールする Swypeや HanxWriterキーボード. このオプションをタップしてから 新しいキーボードを追加する 利用可能なすべての選択肢が表示されます。 をタップして、キーボードのレイアウトをQWERTY配列から別のレイアウトに変更することもできます。 キーボード その後 英語 英語のキーボードオプションにアクセスします。
- テキストの置換:このアイテムは、機能をよりよく説明する新しい名前が付けられた古い「キーボードショートカット」です。 テキスト置換はオートコレクトライブラリにエントリを追加するため、単語のスペルを頻繁に間違え、iPadがそれをキャッチしない場合、このオーバーライドによって修正されます。
- 自動資本化:デフォルトでは、iPadは新しい文の最初の文字を自動的に大文字にします。 この設定により、その動作が切り替わります。
- 自動補正: この物 自動修正ツールを切り替えます. この機能がアクティブな場合、iPadはユーザーに代わって一般的なスペルミスを自動的に修正します。
- スペルチェックする:スペルチェッカーは、タイプミスの下にある赤い下線でスペルミスを明らかにします。 オートコレクトを無効のままにしておきたい場合は、便利な切り替えです。
- CapsLockを有効にする:デフォルトでは、次の文字、数字、または記号を入力すると、iPadはキャップキーをオフにします。 ただし、capsキーをダブルタップすると、Caps Lockがオンになり、機能をオフにするまで大文字を入力できるようになります。
- ショートカット:この設定を使用すると、入力したすべての置換テキストを消去せずに、テキスト置換をオンまたはオフにできます。
- 予測:入力中、iPadは入力している単語を予測し、画面キーボードのすぐ上に表示しようとします。 これらの単語をタップすると、入力が完了します。
- スプリットキーボード:この設定では、キーボードが半分に分割され、キーボードの片側がディスプレイの片側に、キーボードの反対側がディスプレイの反対側に配置されます。 親指のタイピングに最適です。
- キーフリックを有効にする:iOS 11では、iPadキーボードに、キーを「フリック」することでキーの上に特殊文字をすばやく入力できる新機能が追加されました。 このスイッチは、この機能のオンとオフを切り替えます。
- 「。」 ショートカット:スペースバーを2回続けてタップすると、iPadは最初のスペースの代わりにピリオドを挿入します。
- ディクテーションを有効にする: 音声ディクテーション iPadに話しかけ、単語をテキストに変換できます。 この機能は、あなたが話していることを翻訳するためにAppleに送信するので、非常に正確ですが、プライバシーが心配な場合は、この機能をオフにすることをお勧めします。
iPadのキーボードショートカットを作成する方法
ショートカットを使用すると、「idk」のような略語を入力して、「わからない」のような長いフレーズに置き換えることができます。 iPadのキーボードショートカット 自動修正機能と同じように機能します。 ショートカットを入力すると、iPadが自動的にショートカットをフレーズ全体に置き換えます。
設定方法は次のとおりです。
-
[設定]の[キーボード]セクション(設定 > 全般的 > キーボード)、タップ テキストの置換.
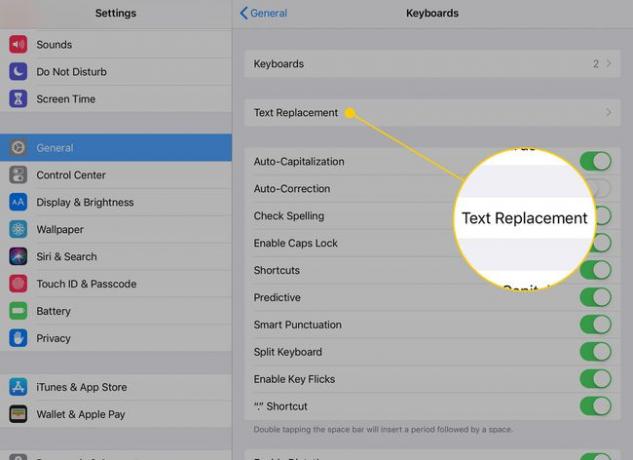
-
をタップします プラス記号 右上隅に新しいショートカットを追加します。
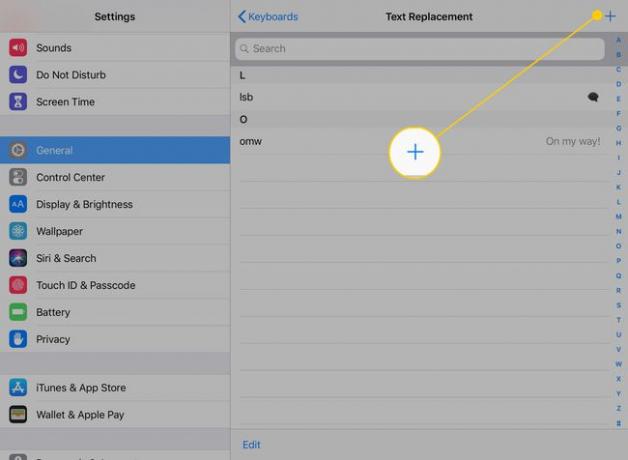
-
長い方を入力してください 段階 あなたが使いたいと ショートカット テキストボックスでアクティブにします。
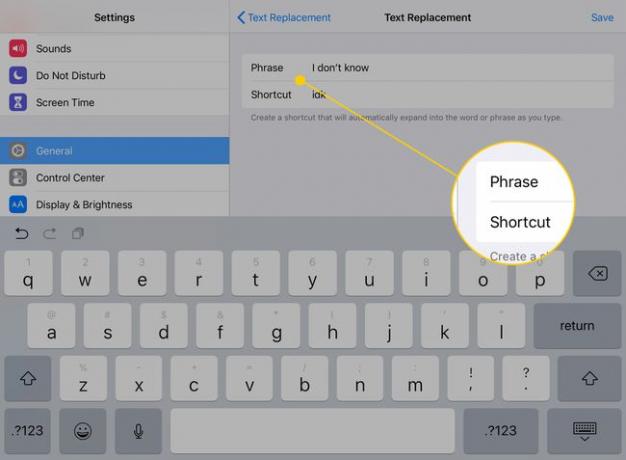
-
タップ 保存する ショートカットを保存します。
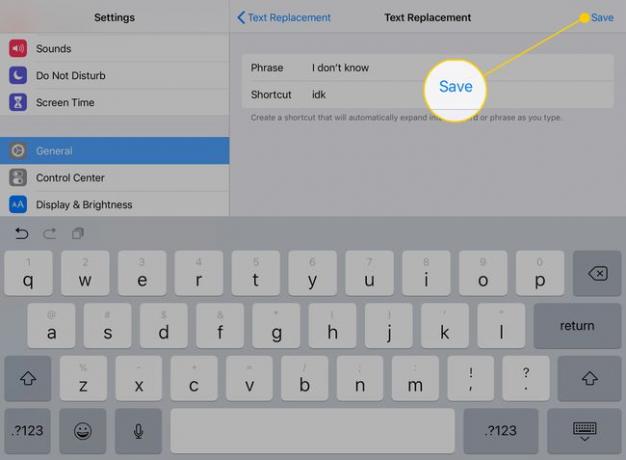
設定したショートカットを入力すると、iPadは自動的にそれを結び付けたフレーズに置き換えます。
カスタムキーボードのインストール方法
を設定するには カスタムキーボード、最初にAppStoreの代替キーボードの1つをダウンロードする必要があります。 いくつかの素晴らしいオプションは SwiftKey キーボードとGoogleの Gboardキーボード. さえあります Grammarlyのキーボード 入力時に文法がチェックされます。
追加するキーボードをAppStoreからダウンロードします。
-
キーボード設定で、をタップします キーボード 見出し。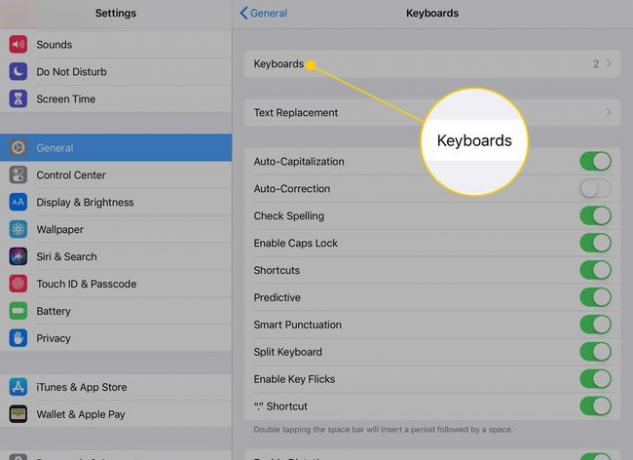
-
タップ 新しいキーボードを追加します。
![[新しいキーボードの追加]が強調表示されたiPadのキーボード設定](/f/c30580fa6705da860b68dae191a6a910.jpg)
iPadにインストールした利用可能なキーボードのリストが表示されます。 アクティブにするキーボードをタップします。
をタップするとキーボードを取り外すことができます 編集 カスタムキーボードページ。 タップすると、使用可能なキーボードの横にマイナス記号が付いた赤い円が表示されます。 このボタンをタップすると、アクティブ化されたリストからキーボードが削除されます。
キーボードを非アクティブ化しても、キーボードはアンインストールされません。 絶対です アプリをアンインストールします キーボードを完全に削除します。
iPadキーボードをQWERTZまたはAZERTYに変更する方法
おなじみのQWERTYキーボードは、文字キーの上部にある5文字で名前が付けられ、2つの人気のあるバリエーション(QWERTZとAZERTY)も同じように名前が付けられています。 iPadのキーボードレイアウトを、キーボード設定でこれらのバリエーションのいずれかに変更します。
を選択して、これらの代替レイアウトにアクセスします キーボードを追加する 次に、使用可能なレイアウトのリストでそれらを見つけます。 どちらもアメリカ英語版のバリエーションです。 QWERTZとAZERTYに加えて、U.S。ExtendedやBritishなどの他のレイアウトから選択できます。
- QWERTZレイアウトは中央ヨーロッパで使用されており、ドイツのレイアウトと呼ばれることもあります。 その最大の違いは、YキーとZキーの配置が入れ替わっていることです。
- ヨーロッパのフランス語を話す人は、AZERTYレイアウトをよく使用します。 主な違いは、QキーとAキーの配置が入れ替わっていることです。
