Leopard / SnowLeopardの仮想化
Appleがリリースしたとき OS X Lion、ライセンス契約を変更して、顧客がクライアントバージョンとサーバーバージョンの両方のLionを仮想環境で実行できるようにしました。 唯一の注意点は、仮想化アプリケーションをMacで実行する必要があるということでした。
これは、サーバー環境を実行する必要のある一部の開発者やIT業界の人々にとって朗報でした。 残りの私たちにとっては、少なくとも仮想化ソフトウェアの主要な開発者の1人であるVMwareが新しいバージョンのFusionをリリースするまでは、それほど大したことではなかったようです。 Fusion 4.1は、Macの仮想環境でLeopardおよびSnowLeopardクライアントを実行できます。
何でこれが大切ですか? 多くのMacユーザーがLionについて持っている主な利点の1つは、PowerPCプロセッサ用に作成された古いアプリケーションを実行できないことです。 このIntel以前のアプリのサポートの欠如により、かなりの数のMacユーザーがLionへのアップグレードを控えました。
VMware Fusion4.1以降でLeopardまたはSnowLeopardを仮想化できるようになったので、OS XLionにアップグレードしない理由はありません。 Fusionの仮想環境でお気に入りの古いアプリを引き続き実行できます。
VMware Fusion Update
VMware Fusionがバージョン4.1をリリースした直後に、Appleのライセンス変更が行われたことに気づきました。 OS XLeopardまたはSnowLeopardには影響せず、OS XLionクライアントソフトウェアと 後で。 VMwareは、Fusionアプリの後続のバージョンに変更を加え、OS XLionより前のクライアントバージョンのOSXの仮想化を防止しました。
Fusionの元の4.1バージョンを使用している場合でも、これらの手順は機能します。 それ以外の場合、仮想環境でLeopardまたはSnow Leopardを実行する必要がある場合は、仮想環境での実行が許可されているオペレーティングシステムのサーバーバージョンを使用して実行できます。
Fusion4.1仮想環境としてのSnowLeopardのインストール
このステップバイステップガイドでは、VMware Fusion4.1以降の仮想マシンにSnowLeopardの新しいコピーをインストールする方法を紹介します。 インストールしたい場合
始める前に最後にもう1つ注意してください。 Appleが十分に大声で反対した場合、VMwareが近い将来この機能を削除する可能性はほとんどありません。 LeopardまたはSnowLeopardの仮想化に関心がある場合は、できるだけ早くVMware Fusion4.1を購入することをお勧めします。
必要なもの
- インストールされているVMwareFusion4.1以降のコピー。
- NS SnowLeopardインストールDVD.
- SnowLeopardのインストール用に少なくとも15GBの空き容量。
- あなたの時間の約1時間。
01
02の
VMwareFusion仮想マシンにSnowLeopardをインストールする
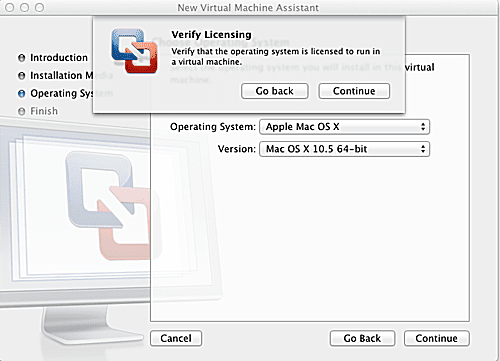
VMware Fusionを使用すると、新しい仮想マシンを簡単に作成できますが、特にLeopardまたはSnow LeopardクライアントOSを追加する場合は、それほど単純ではないものもあります。
仮想化ベンチマーク
SnowLeopard仮想マシンの作成
- 開ける あなたの DVDドライブ と 入れる NS ユキヒョウのインストールDVD。
- Snow LeopardDVDがデスクトップにマウントされるのを待ちます。
- VMwareFusionを起動します / Applicationsディレクトリまたは ドック.
- 次の方法で新しい仮想マシンを作成します クリック NS 新規作成ボタン の中に 仮想マシンライブラリウィンドウ、またはを選択して ファイル、新規.
- 新しい仮想マシンアシスタントが開きます。 クリック NS 継続する ボタン。
- 選択する ユーザーオペレーティングシステムのインストールディスクまたはイメージ インストールメディアタイプとして。
- クリック NS 継続する ボタン。
- 使用 オペレーティングシステムのドロップダウンメニュー 選ぶ Apple MacOSX。
- 使用 バージョンドロップダウンメニュー 選ぶ Mac OS X 10.664ビット.
- クリック NS 継続する ボタン。
- ライセンスの確認を求めるドロップダウンシートが表示されます。 シリアル番号の入力は求められません。 OSが仮想マシンでの実行を許可されていることを確認するよう求められるだけです。 クリック継続する.
- 構成の概要が表示され、仮想マシンのセットアップ方法が示されます。 デフォルトの条件は後で変更できるので、先に進んでください クリック終了.
- Snow LeopardVMを保存する場所を指定するために使用できるFinderシートが表示されます。 保存する場所に移動してから、 クリック保存する.
VMwareFusionが仮想マシンを起動します。 OS X Snow Leopardは、MacのインストールDVDから起動した場合と同じように、インストールプロセスを自動的に開始します。
02
02の
FusionVMのSnowLeopardのインストール手順
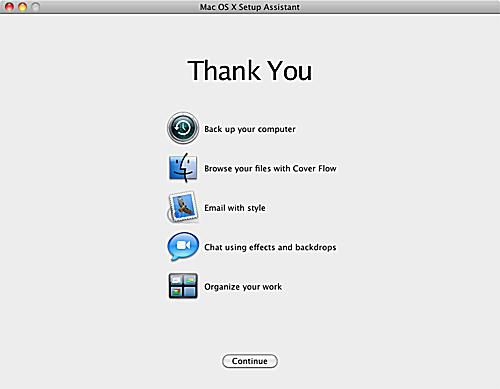
これでFusionVMがセットアップされたので、 ユキヒョウのインストールプロセス 自動的に起動します。 インストール言語の選択から始めて、標準のOS X SnowLeopardインストールプロセスに進みます。
- あなたの選択をして クリック NS 右矢印 ボタン。
- [Mac OSXのインストール]ウィンドウが表示されます。 ウィンドウ上部のメニューを使用して、 選択するユーティリティ、ディスクユーティリティ.
- 選択する NS Macintosh HD ディスクユーティリティウィンドウの右側にあるデバイスのリストからドライブします。
- [ディスクユーティリティ]ウィンドウの右側のペインで、 選択する NS 消去 タブ。
- [フォーマット]ドロップダウンメニューを[MacOS X拡張(ジャーナリング)]に設定し、名前をMacintoshHDに設定したままにします。 クリック NS 消去 ボタン。
- ドライブを消去することを確認するように求められます。 クリック消去.
- MacintoshHDドライブが消去されます。 このプロセスが完了したら、メニューを使用して 選択するディスクユーティリティ、ディスクユーティリティの終了.
- [Mac OSXのインストール]ウィンドウが再表示されます。 クリック NS 継続する ボタン。
- ドロップダウンシートが表示され、OSXのライセンス条項に同意するよう求められます。 クリック NS 同意 ボタン。
- 選択する NS OSXをインストールしたいドライブ. MacintoshHDと呼ばれるドライブが1つだけ表示されます。 これは、Fusionが作成した仮想ハードドライブです。 ドライブをクリックして選択し、次にドライブを選択します クリック NS カスタマイズ ボタン。
- インストールされるソフトウェアパッケージのリストに必要な変更を加えることができますが、行う必要のある変更の1つは、 チェックマーク の中に ロゼッタボックス. Rosettaは、古いPowerPCソフトウェアをIntelベースのMacで実行できるようにするソフトウェアエミュレーションシステムです。 その他の必要な変更を加えてから クリック わかった.
- クリックインストール.
ここから、インストールプロセスは非常に簡単です。 Snow Leopardのインストールプロセスの詳細を確認したい場合は、次の記事をお読みください。
SnowLeopardの基本的なアップグレードインストール
インストールプロセスは、使用しているMacの速度に応じて、30分から1時間かかります。
インストールプロセスが完了したら、もう1つ行う必要があります。
VMwareToolsをインストールする
- イジェクト NS DVDをインストールする 仮想マシン内から。
- VMware Toolsをインストールします。これにより、VMがMacとシームレスに連携できるようになります。 また、表示サイズを変更することもできます。これをお勧めします。 VMwareToolsはVMデスクトップにマウントされます。 ダブルクリック NS VMwareToolsインストーラー インストールプロセスを開始し、画面の指示に従います。
- CD / DVDドライブがすでに使用されており、VMwareToolsのディスクイメージをマウントできないことを示す警告メッセージが表示される場合があります。 これは、Snow Leopardのインストールプロセス中に光学ドライブを使用したために発生する可能性があり、Macがドライブの制御を解放しない場合があります。 Snow LeopardがDVDをインストールすることを確認することで、この問題を回避できます。 排出されました 次に、SnowLeopard仮想マシンを再起動します。
