IPhotoおよびPhotosアプリで画像名をバッチ変更
その前身であるiPhotoと同様に、AppleのPhotosは、画像タイトルを追加または変更するためのバッチ変更機能を提供します。 この機能は、新しい画像をインポートするときに非常に役立ちます。 多くの場合、特にデジタルカメラからのものである場合、それらの名前はあまり説明的ではありません。 CRW_1066、CRW_1067、CRW_1068などの名前では、これらが夏の色に爆発する裏庭の3つの画像であることが一目でわかりません。 バッチ変更機能の使用方法は次のとおりです。
Appleは2015年にiPhotoを廃止しました。 ここでの説明とスクリーンショットは、macOSバージョン10.15(Catalina)で実行されている代替のPhotosを参照しています。
写真とiPhotoの違い
写真の画像名をバッチ変更するプロセスは、iPhotosがタスクを実行する方法とは異なります。 iPhotoでは、選択した画像のグループを変更するには、共通の名前と名前に追加された増分番号を割り当てて、各画像を一意にする必要がありました。
写真でも同様ですが、増分番号を追加する方法はありません。 代わりに、インポートしたものを提供します カメラ 「BackyardSummer2019」などの画像名。 そこから、さまざまな方法を使用して、名前に一意の識別子を追加できます。 開始方法は次のとおりです。
-
ダブルクリック 写真 の中に アプリケーション フォルダ。
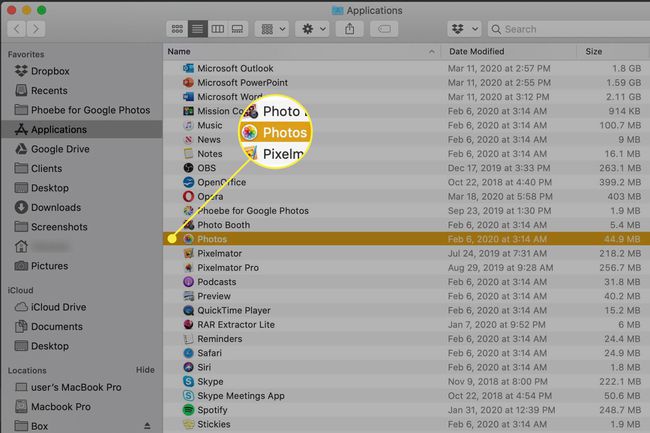
-
サイドバーで、操作する画像のカテゴリを選択します。 ここでは、 写真、すべての画像のサムネイルを表示します。 最新の写真の名前を変更する場合は、 最後にインポートされた.
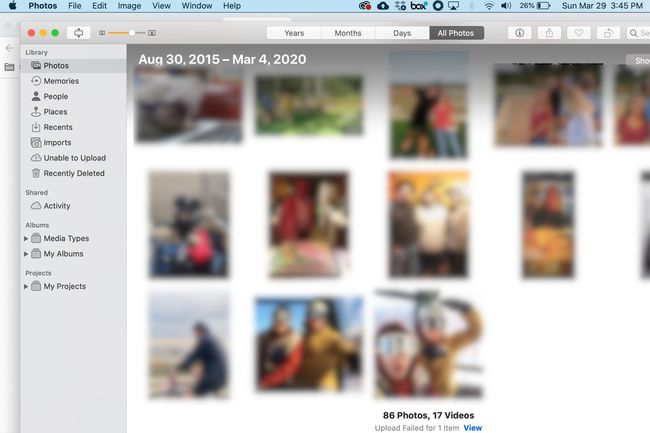
-
次のいずれかの方法を使用して、ディスプレイから複数のサムネイルを選択します。
- ドラッグ: マウスの主ボタンをクリックして押したまま、マウスを使用して、選択するサムネイルの周りに選択長方形をドラッグします。
- シフト+クリック: を押し続けます シフト ボタンをクリックし、選択したい最初と最後の画像をクリックします。 これにより、これら2つの間のすべての画像が選択されます。
- 指示+クリック: を押し続けます 指図 (cloverleaf)キーを押しながら、含めたい各画像をクリックします。 この方法で、連続していない画像を選択できます。
-
選択する 窓 > 情報 写真メニューから。
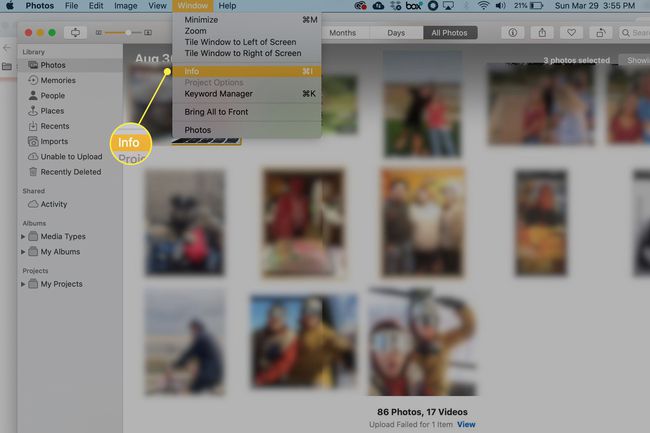
-
表示されるウィンドウで、選択したすべての写真に追加する情報を入力します。 あなたの選択は次のとおりです。
- 題名
- 説明
- キーワード
- 位置
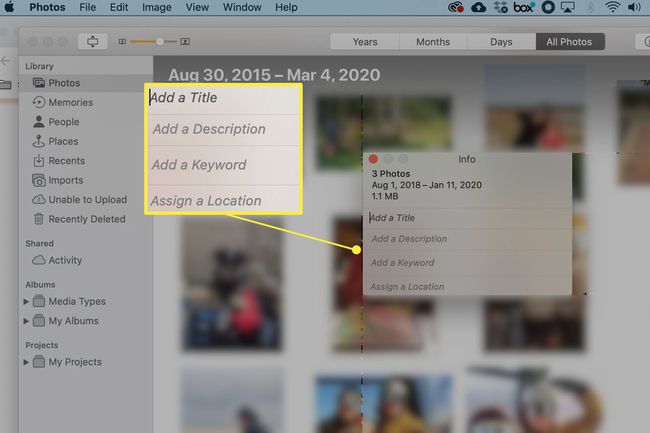
赤い点をクリックしてウィンドウを閉じます。 入力したすべての情報が、選択した各写真に追加されています。
