ズームでPowerPointを共有する方法
知っておくべきこと
- ズーム通話では誰でもPowerPointを共有できますが、通話の主催者からの許可が必要な場合があります。
- メモを表示するには、ビューを分割したり、メモを別のデバイスに保存したりするための2番目の画面が必要です。
この記事では、ZoomでPowerPointやプレゼンテーションを共有する方法について説明します。 より単純なプレゼンテーションの場合は、数回クリックするだけでこれを行うことができますが、より複雑なプレゼンテーションの場合は、さらにいくつかのツールが必要になる場合があります。
ズーム会議でPowerPointをどのように共有しますか?
メモを表示する必要がないプレゼンテーションの場合、PowerPointの共有は簡単なプロセスです。
プレゼンテーションを開き、不要なウィンドウをすべて閉じます。 これにより、混乱や気晴らしが制限されます。
-
Zoom通話にログインし、プレゼンテーションを行う準備ができたら、をクリックします 画面を共有 下部にあります。 メニューからプレゼンテーションを選択します。
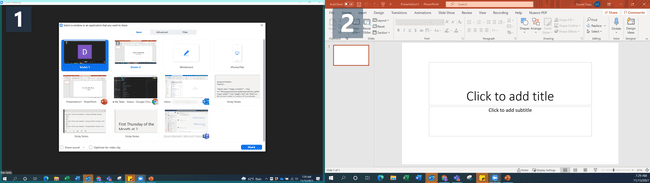
ライフワイヤー
単一の画面を使用する場合は、共有する特定のプログラムを常に選択する必要があります。 これにより、個人データが保護され、ポップアップやその他の中断が防止されます。
に移動します スライドショー PowerPointのタブをクリックしてクリックします 初めから. 最もスムーズなプレゼンテーションを行うには、可能であれば、他の誰かが通話に参加する前にこれを行います。
-
左下隅のコントロールまたはキーボードコントロールを使用して、通常どおりプレゼンテーションを移動します。
キーボードコントロールを使用する場合は、必ず[プレゼンテーション]ウィンドウをクリックしてください。 意図的にウィンドウをクリックしない限り、PowerPointはキーボードからの入力を認識しません。
PowerPointをZoomと共有し、メモを表示するにはどうすればよいですか?
メモを確認する最良の方法は、 2台目のモニターを使用する PowerPointのプレゼンタービューツールを使用します。 これにより、メモとコントロールが1つの画面に表示され、自分だけが表示され、プレゼンテーションがもう1つの画面に表示されます。
-
PowerPointを開き、 メモを表示するプレゼンタービュー. これにより、プレゼンテーションとコントロールパネルの2つのウィンドウが開きます。
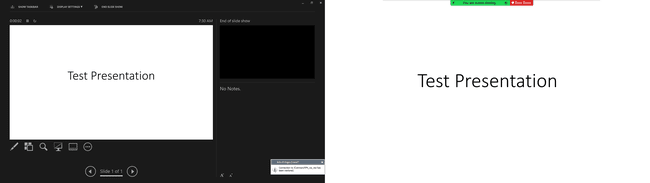
ライフワイヤー
コントロールパネルをプライマリ画面にドラッグし、プレゼンテーションウィンドウを2番目の画面にドラッグします。 ウェブカメラを使用している場合は、ウェブカメラを直接見ながらプレゼンテーションを表示および制御できます。また、コントロールを使用するために首を斜めに保持する必要はありません。
-
Zoomコールにログインし、をクリックします 画面を共有 下部にあります。 プレゼンテーションウィンドウを選択します。
プレゼンテーションに加えて他のドキュメントや資料を提示する必要がある場合は、画面画面でそれらを開いて最小化し、代わりに2台目のモニターを共有します。 これにより、フローを中断することなく、これらのマテリアルをすばやく起動できます。
より良いズームプレゼンテーションのためのヒント
通話の主催者でない場合は、主催者に連絡して、設定されている権限と、画面を共有するための権限を付与する必要があるかどうかを尋ねてください。
複数の人が同じプレゼンテーションを共有しているプレゼンテーションの場合は、前日に電話を予約し、ズームでスライドの「ハンドオフ」制御を練習します。 または、画面を共有している人は、合図が出たら次のスライドに移動できるように準備する必要があります。 誰もがプレゼンテーションの最新のコピーを持っている必要があります。そうすれば、誰かが会議から脱落した場合でも、プレゼンテーションを続行できます。
マーフィーの法則を念頭に置いて、メモを1つまたは2つの追加の場所に置くことをお勧めします。 携帯電話と印刷されたコピーを使用して、すべてがうまくいかない場合は、メモの2つの追加ソースのいずれかに頼ることができるようにすることを検討してください。
