Macで複数のファイルを選択する方法
知っておくべきこと
- を押し続けます コマンドキー キーボードで各ファイルをクリックして、複数のファイルを選択します。
- 押し続ける 指示 と NS フォルダ内のすべてのファイルを選択します。
- マウスを使用して、クリックしてドラッグしてファイルを選択します。 マルチボタンマウスを使用している場合は、左クリックしてドラッグし、ファイルを選択します。
この記事では、Macで複数のファイルを選択するための複数の異なる方法について説明します。 最初に最も単純な方法を検討し、次に代替案を提供します。
一度に複数のファイルを選択するにはどうすればよいですか?
Macのフォルダ内で複数のファイルを選択する場合は、何をすべきかがわかれば、プロセスは非常に簡単です。 一度に複数のファイルを選択する方法は次のとおりです。
このプロセスは、複数のフォルダを選択する場合にも機能します。
選択したいファイルが入っているフォルダを開きます。
-
押し続ける 指示 各ファイルを左クリックしながらキーボードで。
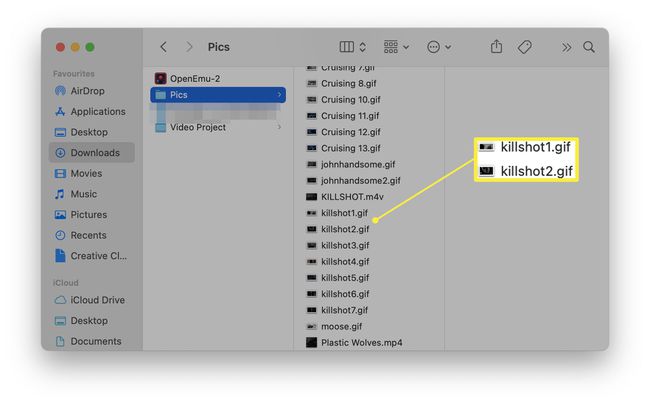
選択したら、それらを別の場所にドラッグしたり、削除したり、1つの個別のファイルで行うその他のタスクを実行したりできます。
フォルダ内のすべてのファイルを選択するにはどうすればよいですか?
各ファイルを個別にクリックするのではなく、フォルダ内のすべてのファイルを選択したい場合は、そのための便利なショートカットがあります。 これが何をすべきかです。
1つのファイルの選択を解除する場合は、を押し続けます 指示 アイテムを左クリックします。
選択したいファイルが入っているフォルダを開きます。
-
タップ コマンドとA キーボードで。
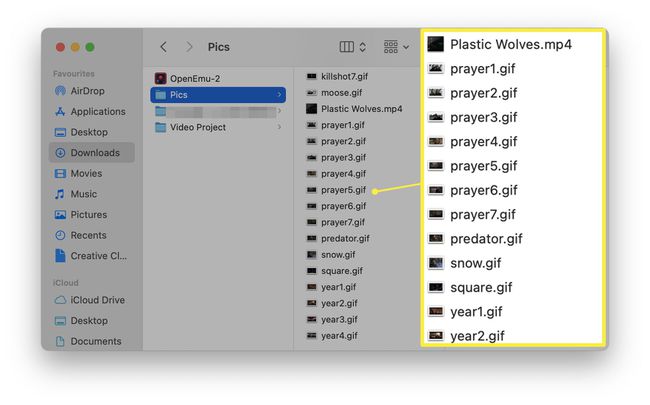
これで、フォルダ内のすべてのファイルが自動的に選択されます。
マウスで一度に複数のファイルを選択するにはどうすればよいですか?
キーボードコマンドを使用する代わりに、マウスで一度に複数のファイルを選択することもできます。 その方法は次のとおりです。
選択したいファイルが入っているフォルダを開きます。
-
強調表示するファイルの選択を左クリックしてマウスを下にドラッグします。
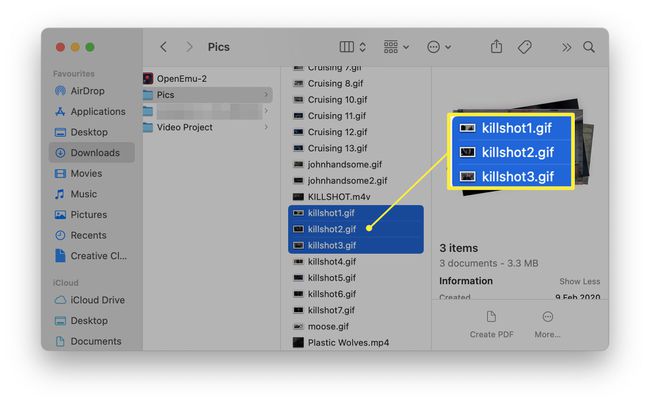
マウスを離すと、ファイルは選択されたままになります。
一度に複数のEメールまたはメッセージを選択するにはどうすればよいですか?
Macメールなどを介してMacで複数の電子メールまたはメッセージを選択しようとしている場合、プロセスは少し異なります。 それはまだ非常に簡単です Macメールで複数のメッセージを選択する しかし。
Macで複数のファイルを選択できないのはなぜですか?
一般に、Macで複数のファイルを選択するのはかなり簡単です。 できない場合は、代わりに試すことができる簡単な修正方法があるかもしれません。 問題が何であるかを見てみましょう。
- 間違ったキーを押し続けています. 特にWindowsシステムに慣れている場合は、複数のファイルを選択しようとすると、間違ったキーを押すのが非常に簡単になる可能性があります。 押しているキーに注意してください。
- 左クリックではなく右クリック. 同様に、マウスまたはトラックパッドの右ボタンを押していることを確認してください。 ミスタップするのは簡単です。
- 正しくドラッグしていません。 Macを初めて使用する場合は、マウスやトラックパッドを間違ってドラッグするのが簡単なため、正常に機能しません。 ファイルを移動する前に、ドラッグモーションを練習してください。
-
macOSに問題があります. 問題が解決しない場合は、Macを再起動してみてください。 場合によっては、Finderを再起動して問題を修正することで、特別な理由なしにいくつかの問題が発生することがあります。
