MacBookAirをテレビに接続する方法
知っておくべきこと
- テレビとMacBookAirの電源を切ります。 HDMIケーブルの一方の端をテレビに接続し、もう一方の端をMacAirのビデオポートに接続します。
- 次に、テレビの電源を入れ、正しいHDMI入力に切り替えて、MacBookAirの電源を入れます。
- または、Apple TVまたはChromecastを使用して、ファイルをキャストしたり、デスクトップをミラーリングしたりします。
この記事では、接続するさまざまな方法について説明します MacBook Air テレビに接続して、大画面でWebを閲覧したり、プレゼンテーションや写真を共有したり、より大きなワークスペースを作成したりできます。 手順は、MiniDisplayPortを使用したMacBookAirの反復をカバーしています。 落雷 ポート、またはUSB-C Thunderbolt3ポート。
HDMIを使用してMacBookAirをテレビに接続する方法
このデモでは、MiniDisplayPort-HDMIアダプタを使用してMacBookAirを接続し、 テレビのHDMIポート. セットアップに適切なアダプターとケーブルを使用して、同じ手順に従います。 (適切なアダプターとケーブルを見つける方法については、以下を参照してください。)
テレビとMacBookAirの両方がオフになっていることを確認してください。
HDMIケーブルをテレビの利用可能なHDMIポートに接続します。
-
HDMIケーブルのもう一方の端をMiniDisplayPort-HDMIアダプターに接続します。

-
MiniDisplayPort-HDMIアダプタをLightningポート経由でMacBookAirに接続します。
テレビの電源を入れ、正しいHDMI入力に切り替えます。
-
MacBook Airの電源を入れ、通常どおりログインします。 すぐにテレビにミラーリングされたディスプレイが表示されます。
MacBook Airがテレビにミラーリングされていない場合は、ラップトップのディスプレイ設定を調整してください。 を選択 アップル MacBook Airディスプレイの左上にあるアイコンをクリックし、 システム環境設定 > ディスプレイ. テレビをミラーリングまたはセカンドスクリーンとして設定するオプションを備えた接続ディスプレイとして表示する必要があります。
AppleTVを使用してMacBookAirをテレビに接続する
NS Apple TV コンテンツをテレビに直接ストリーミングしたり、macOSおよびiOS製品からコンテンツをキャストしたりするのに非常に適しています。 また、MacBookAirデスクトップをテレビにミラーリングまたは拡張するための優れたデバイスとしても機能します。
AppleTVとMacBookAirの両方の電源がオンになっていて、同じWi-Fiネットワークに接続されていることを確認します。
-
を選択 AirPlayMacBookAirメニューバーのアイコン。
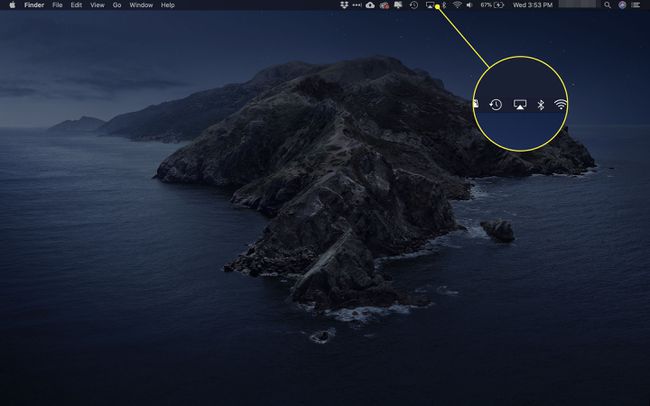
-
ドロップダウンメニューが開きます。 AppleTVの名前を選択します。
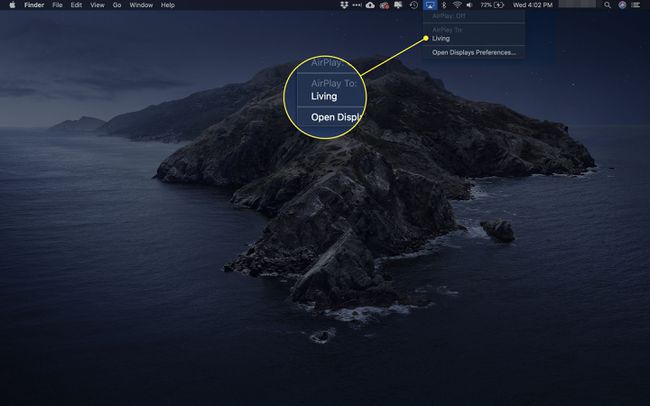
-
さらに3つのオプションが下に表示されます AirPlay メニュー:
- ミラー内蔵ディスプレイ:あなたの比率と解像度をテレビに合わせます。
- ミラーテレビ:テレビの比率と解像度に再構成します。
- 個別のディスプレイとして使用:テレビを追加のディスプレイとして扱います。
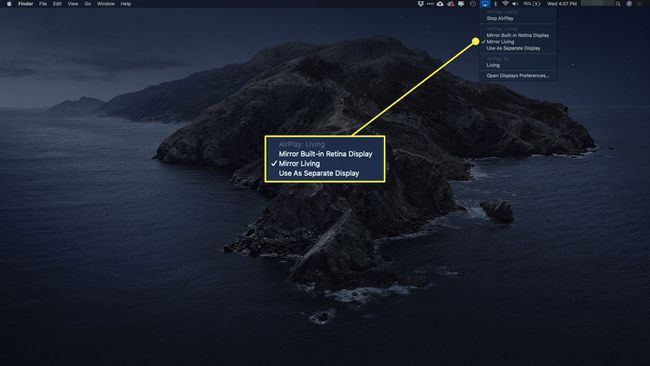
-
MacBook Airをテレビから切断するには、 AirPlay MacBook Airのアイコンをクリックし、 AirPlayをオフにする.
または、を押します メニュー Apple TVのリモコンで、接続をオフにします。
Chromecastを使用してMacBookAirをテレビに接続する方法
グーグルの Chromecast は、スマートフォン、タブレット、ラップトップからビデオやオーディオなどをキャストできる多用途のTVドングルです。
MacBook AirとChromecastを接続すると、次のことができます。 Chromeタブをテレビにキャストする、MacBook Airからテレビにファイルをキャストするか、デスクトップをテレビにミラーリングします。
Chromecastを使用してタブをキャストしたり、デスクトップをテレビにミラーリングしたりする場合、音声共有はサポートされていません。 オーディオを再生できるのは、キャストファイル機能を使用してビデオまたはサウンドファイルを共有している場合のみです。
MacBookAirからTVにChromeタブをキャストする方法
ChromecastをChromeブラウザで使用して、大画面にタブを配置します。
テレビの電源を入れ、Chromecastを表示するように設定されていることを確認します。
MacBook Airの電源を入れ、Chromecastと同じWi-Fiネットワークに接続されていることを確認します。
-
Chromeで、 Chromecast ディスプレイの右上にあるアイコン。

-
利用可能なChromecastデバイスのリストが開きます。 を選択 ソース プルダウンメニューを選択し、 キャストタブ.
![[タブのキャスト]コマンド](/f/f6659b8c6092e37149e5a5d0b0b0b64d.jpg)
-
次に、キャスト先のテレビを選択します。

-
接続すると、正方形を囲む青い円が表示されます。
テレビと別のタブを共有するには、最初に現在のタブのキャストを停止する必要があります。 これを行うには、を選択します Chromecast アイコンをもう一度選択し、青い円と正方形を選択します。 切断したら、共有する新しいタブに移動して、手順5と6を繰り返します。
テレビから切断するには、Chromeで[Chromecast]タブを選択し、青い円と四角を選択するか、ブラウザのタブを閉じます。
MacBookAirデスクトップをテレビにミラーリングする方法
Chromecastを使用して、画面全体をテレビに送信することもできます。 方法は次のとおりです。
テレビの電源を入れ、Chromecastを表示するように設定されていることを確認します。
MacBook Airの電源を入れ、Chromecastと同じWi-Fiネットワークに接続されていることを確認します。
MacBookAirでChromeを開きます。
-
Chromeで、 Chromecast ディスプレイの右上にあるアイコン。

-
選択する ソース、次に選択します デスクトップをキャストします。
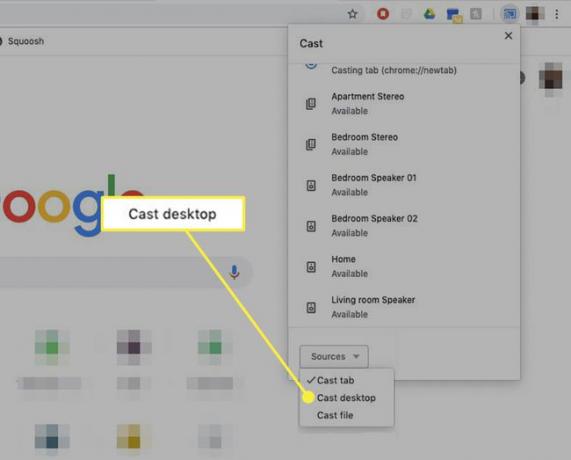
-
キャスト先のテレビを選択します。

-
MacBookAirにポップアップが表示されます。 選択する 共有 確認するために。
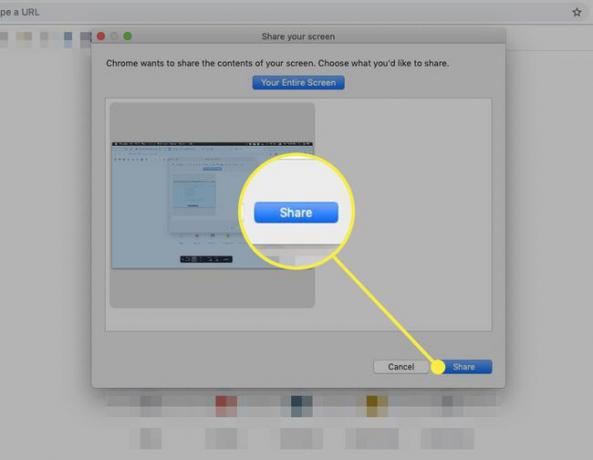
テレビから切断するには、をクリックします Chromecast Chromeのタブをクリックし、テレビ接続の横にある青い円と四角をクリックします。
MacBookAirからテレビにファイルをキャストする
画面全体を共有する必要はありません。 MacBookAirから個々のファイルをキャストすることもできます。 これが何をすべきかです。
テレビの電源を入れ、Chromecastを表示するように設定されていることを確認します。
MacBook Airの電源を入れ、Chromecastと同じWi-Fiネットワークに接続されていることを確認します。
MacBookAirでChromeを開きます。
-
Chromeで、 Chromecast ディスプレイの右上にあるアイコン。

-
これにより、利用可能なChromecastデバイスのリストが開きます。 ソース 下部のタブ。 選択する ソース、次に選択します キャストファイル。
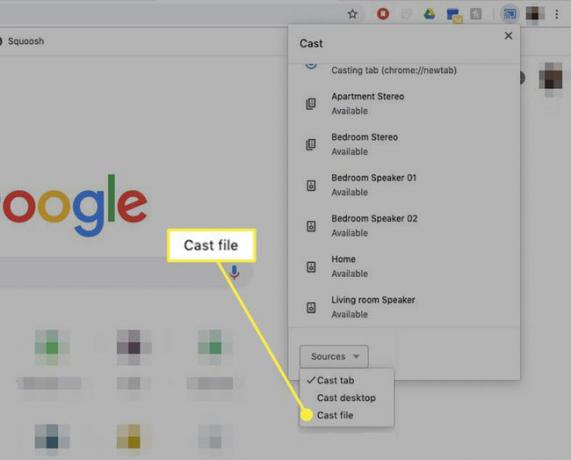
-
キャスト先のテレビを選択します。

ファイルピッカーが開きます。 テレビにキャストするビデオまたはオーディオファイルを選択します。
-
Chromecastはファイルをテレビにストリーミングします。 オーディオもテレビから直接再生されます。 MacBookAirを介して再生を制御することはできます。
ビデオをキャストしている場合、コンテンツをテレビのみで実行するかどうかを尋ねる通知が表示される場合があります。 これを行うと、再生品質が向上します。
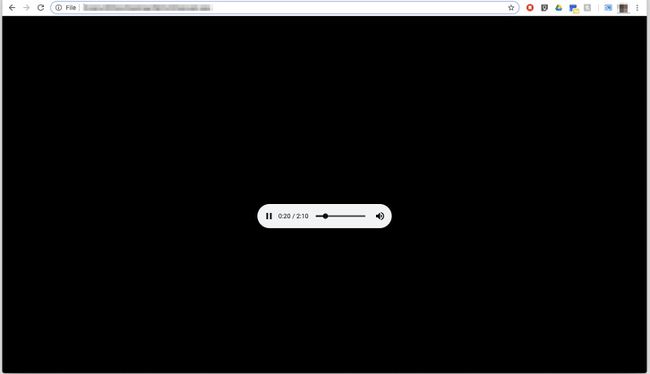
テレビから切断するには、 Chromecast Chromeのタブをクリックし、テレビ接続の横にある青い円と四角を選択します。
使用する場合 キャストファイル 機能、ビデオサポートはMP4またはWebM形式に制限されています。 オーディオはWAVまたはMP3に制限されています。
ポートとケーブルについて
これらのプロセスのいずれかを完了するには、テレビとMacBookAirにあるポートの種類を確認する必要があります。 よくわからない場合は、こちらのクイックガイドをご覧ください。
TVポート
いくつかのTVビデオ入力規格が存在しますが、 VGA (またはRGB)とHDMIが最も一般的です。
HDMIは、より高解像度のディスプレイをサポートし、転送速度が速いため、MacBookAirをテレビに接続するのに適しています。 ただし、テレビにVGAポートしかない場合、またはそれが利用可能な唯一の入力である場合でも、それを使用してMacBookAirを接続できます。
MacBookAirビデオポート
MacBook Airは、さまざまなビデオディスプレイポートで何度か繰り返されてきました。 MacBook Airがテレビに接続するには、次のいずれかが必要です。
- ミニDisplayPort。
- Thunderboltポート。
- USB-C Thunderbolt3ポート。
お使いのコンピュータが何を持っているかを確認するには、を選択します このMacについて 下 アップル デスクトップの左上隅にあるアイコン。 クリック サポート タブをクリックし、を選択します 仕様 デバイスの詳細な仕様リストを含むブラウザページを開きます。 下にスクロールして グラフィックとビデオのサポート ディスプレイポートとそれがサポートするさまざまなテクノロジーの詳細を確認します。
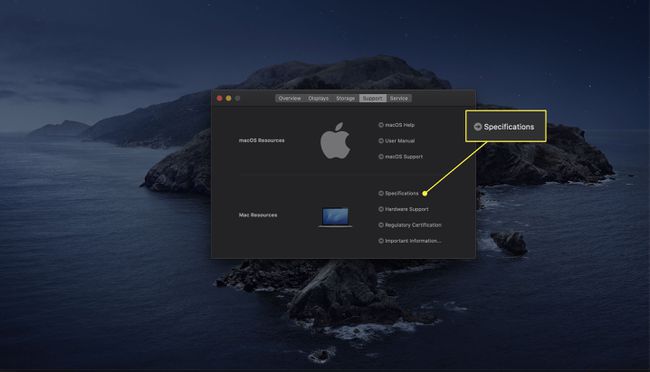
Micro-DVIポートのみを備えた初期のMacBookAirは、これらの方法では機能しません。
どのケーブルが必要ですか?
TVとMacBookAirのポートを確認したら、正しいアダプタとケーブルが必要になります。 以下の表をチェックして、必要なものを確認してください。
| MacBookAirポート | TVポート | アダプターとケーブル |
|---|---|---|
| Mini DisplayPort / Thunderbolt | HDMI | Mini DisplayPort-HDMIアダプター、HDMIオス-オスケーブル |
| Mini DisplayPort / Thunderbolt | VGA | Mini DisplayPort-VGAアダプター、VGAオス-オスケーブル |
| USB-C Thunderbolt | HDMI | USB-C-HDMIケーブル |
| USB-C Thunderbolt | VGA | USB-C-VGAアダプター、VGAオス-オスケーブル |
