Excelでレポートを作成する方法
知っておくべきこと
- グラフを使用してレポートを作成する:選択 入れる > 推奨チャート、次にレポートシートに追加するものを選択します。
- ピボットテーブルを使用してレポートを作成する:選択 入れる > ピボットテーブル. [テーブル/範囲]フィールドで、分析するデータ範囲を選択します。
- 印刷:に移動 ファイル > 印刷、向きをに変更します 風景、にスケーリング すべての列を1ページに収める、を選択します ワークブック全体を印刷する.
この記事では、基本的なグラフや表の作成、作成などの主要なスキルを使用して、MicrosoftExcelでレポートを作成する方法について説明します。 ピボットテーブル、およびレポートを印刷します。 この記事の情報は、Excel 2019、Excel 2016、Excel 2013、Excel 2010、およびExcel forMacに適用されます。
Excelレポートの基本的なグラフと表の作成
レポートの作成とは、通常、情報を収集し、すべての情報のレポートシートとして機能する単一のシートにすべてを表示することを意味します。 これらのレポートシートは、印刷も簡単な方法でフォーマットする必要があります。
Excelでレポートを作成するために使用する最も一般的なツールの1つは、 チャートとテーブルツール. Excelレポートシートにグラフを作成するには:
-
選択する 入れる メニューから、[グラフ]グループで、レポートシートに追加するグラフの種類を選択します。
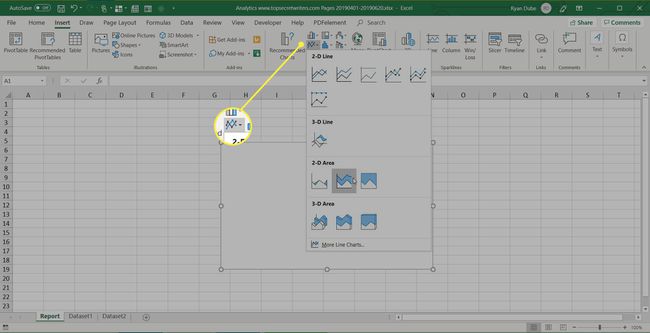
-
[グラフのデザイン]メニューの[データ]グループで、[ データの選択.
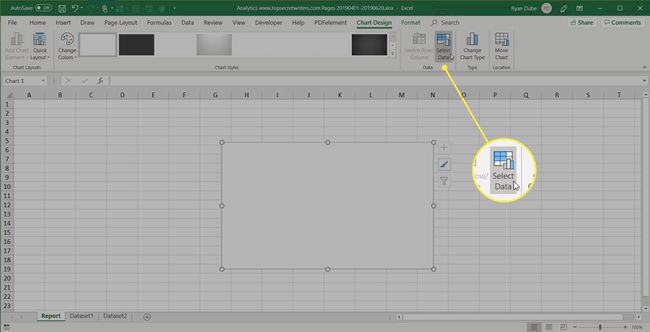
-
データを含むシートを選択し、グラフ化するデータを含むすべてのセルを選択します(ヘッダーを含む)。
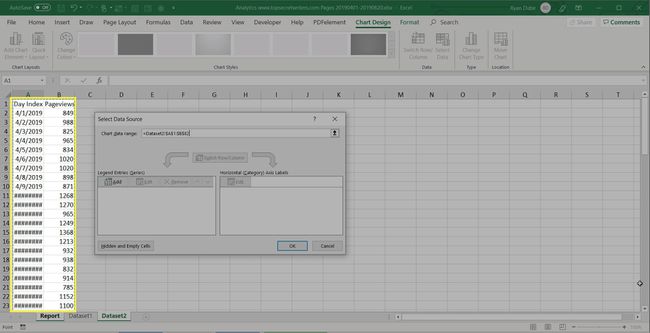
-
レポートシートのグラフがデータで更新されます。 ヘッダーは、2つの軸のラベルにデータを入力するために使用されます。
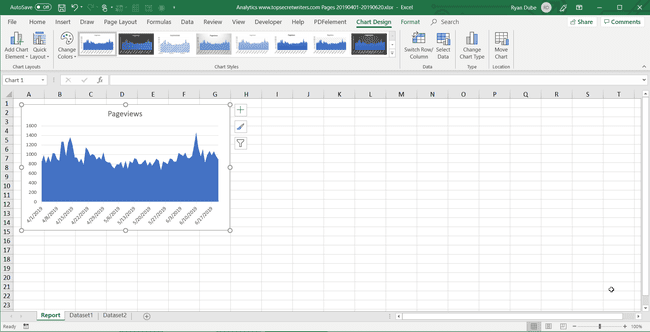
-
上記の手順を繰り返して、レポートに表示するデータを適切に表す新しいチャートとグラフを作成します。 新しいレポートを作成する必要がある場合は、新しいデータをデータシートに貼り付けるだけで、グラフとグラフが自動的に更新されます。
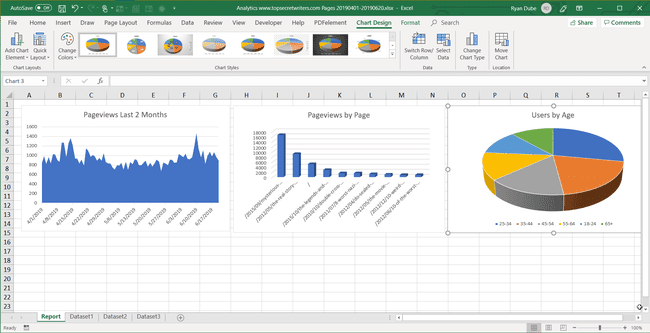
Excelを使用してレポートをレイアウトするには、さまざまな方法があります。 表形式(数値)データと同じページにグラフやグラフを含めることも、複数のシートを作成して、視覚的なレポートを1つのシートに、表形式のデータを別のシートに配置することもできます。
ピボットテーブルを使用してExcelスプレッドシートからレポートを生成する
ピボットテーブル Excelでレポートを作成するためのもう1つの強力なツールです。 ピボットテーブルは、データをより深く掘り下げるのに役立ちます。
-
分析するデータを含むシートを選択します。 選択する 入れる > ピボットテーブル.
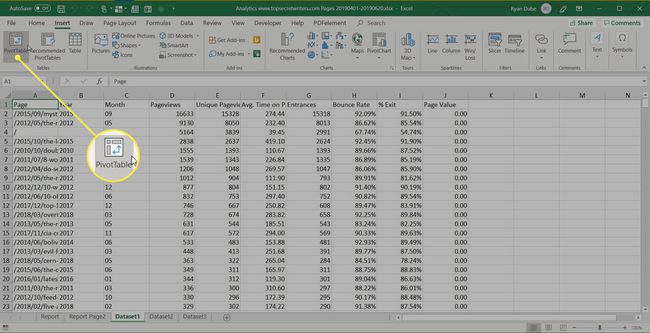
-
[ピボットテーブルの作成]ダイアログの[テーブル/範囲]フィールドで、分析するデータの範囲を選択します。 [場所]フィールドで、分析を実行するワークシートの最初のセルを選択します。 選択する わかった 終わる。
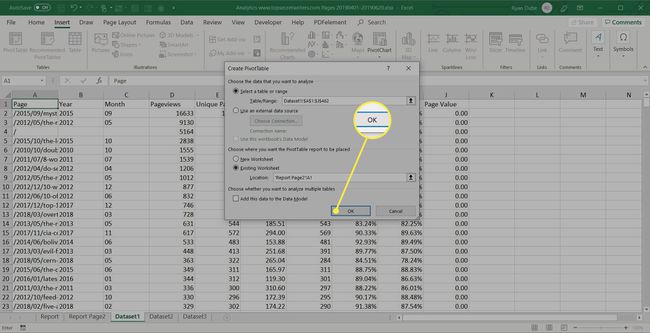
-
これにより、新しいシートでピボットテーブルの作成プロセスが開始されます。 [ピボットテーブルフィールド]領域で、最初に選択するフィールドが参照フィールドになります。
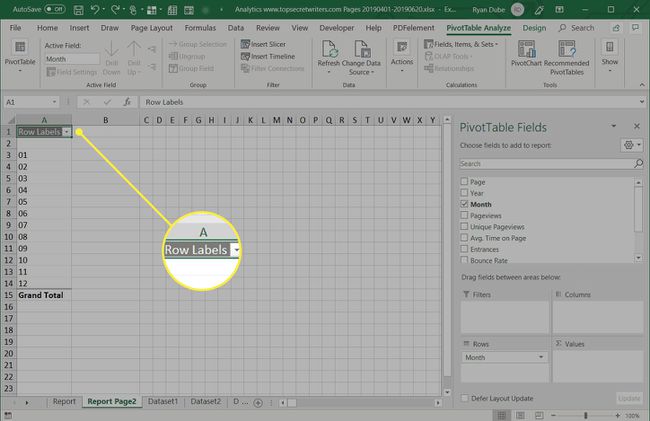
この例では、このピボットテーブルに月ごとのWebサイトのトラフィック情報が表示されます。 したがって、最初に、 月.
-
次に、データを表示するデータフィールドをピボットテーブルフィールドペインの値領域にドラッグします。 ソースシートからピボットテーブルにインポートされたデータが表示されます。
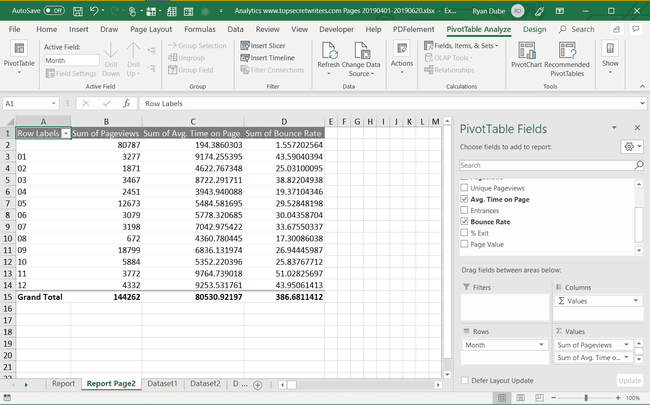
-
ピボットテーブルは、複数のアイテムのすべてのデータを追加することで照合します(デフォルト)。 この例では、ページビューが最も多かった月を確認できます。 別の分析が必要な場合は、 ドロップダウン矢印 [値]ペインの項目の横にある[]を選択します 値フィールド設定.
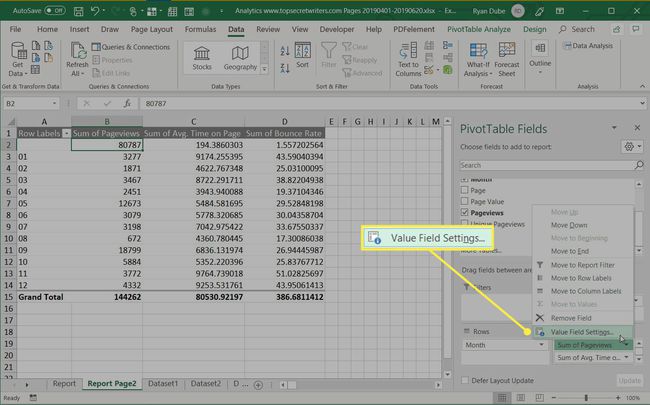
-
[値フィールドの設定]ダイアログボックスで、計算タイプを任意の値に変更します。
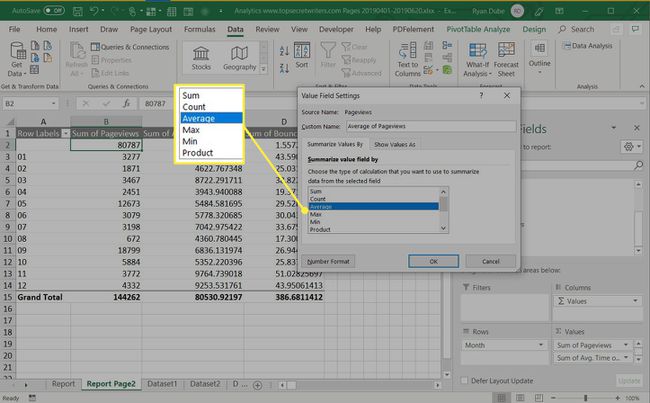
これにより、ピボットテーブルのデータがそれに応じて更新されます。 このアプローチを使用すると、ソースデータに対して任意の分析を実行し、必要な方法でレポートの情報を表示するピボットグラフを作成できます。
Excelレポートを印刷する方法
作成したすべてのシートから印刷されたレポートを生成できますが、最初に作成する必要があります ページヘッダーを追加する.
-
選択する 入れる > 文章 > ヘッダーとフッター.
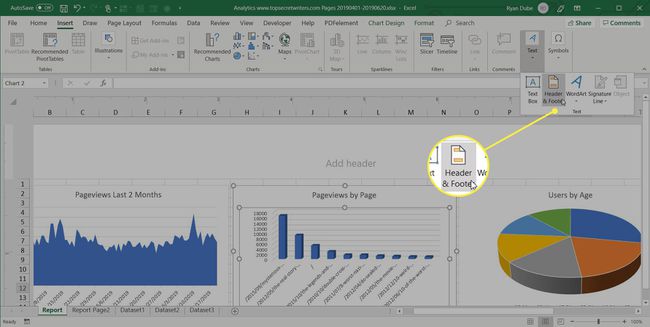
-
レポートページのタイトルを入力し、通常のテキストよりも大きいテキストを使用するようにフォーマットします。 印刷する予定のレポートシートごとに、このプロセスを繰り返します。
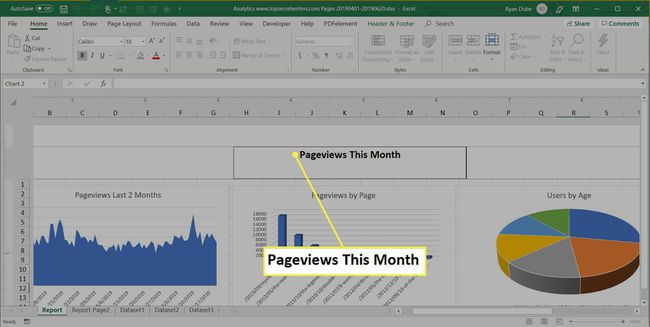
-
次に、レポートに含めたくないシートを非表示にします。 これを行うには、シートタブを右クリックして、 隠れる.
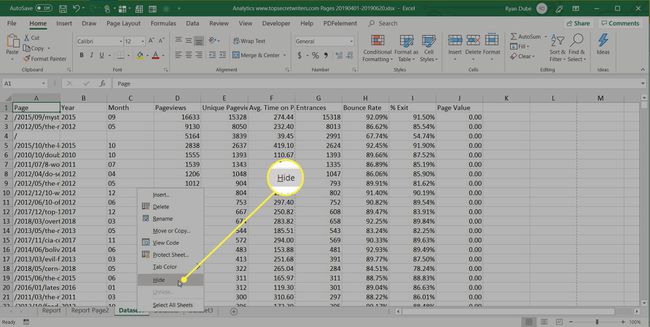
-
レポートを印刷するには、 ファイル > 印刷. 向きをに変更します 風景、およびにスケーリング すべての列を1ページに収める.
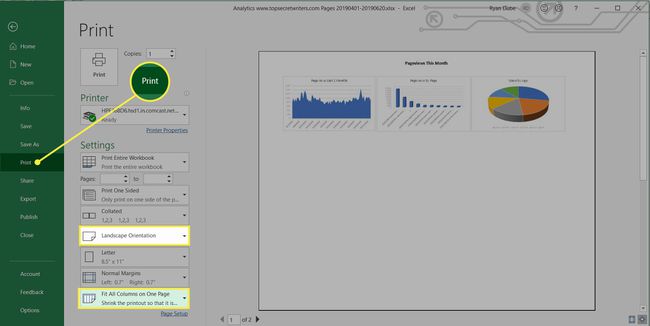
-
選択する ワークブック全体を印刷する. これで、レポートを印刷すると、作成したレポートシートのみが個別のページとして印刷されます。
レポートを紙に印刷するか、 PDFとして印刷する メールの添付ファイルとして送信します。
