2021年の13の最高のAirPodsのヒントとコツ
使用する AirPods とても簡単です。ケースから取り出して耳に入れると、準備が整います。 そして確かに、誰もがそれらを使用する基本的な方法を知っています。たとえば、ダブルタップしてオーディオを再生/一時停止したり、AirPodsをケースに入れて充電したりします。 しかし、AirPodsには、より便利で楽しいものにする、あまり知られていない優れた機能がたくさんあります。 AirPodsを最大限に活用したい場合は、これらの13のヒントとコツを知っておく必要があります。
この記事の情報と手順は、元のAirPods(Lightningポート付きの充電ケース付き)、第2世代のAirPods(ワイヤレス充電ケース付き)、および AirPods Pro.
01
13の
AirPodケースのボタンがオン/オフにならない

アップル
AirPodsケースのボタンがイヤフォンのオンとオフを切り替えるためのものだと思っていても驚くことではありません。 そのボタンは他に何をしますか? まあ、それは実際にはAirPodsやそのケースのオンとオフを切り替えるためのものではありません。 代わりに、そのボタンを使用してAirPodsをセットアップしたり、問題の修正やAirPodsの販売準備の一環としてリセットしたりします。
ボタンの機能と使用方法の詳細については、 AirPodsをリセットする方法.
02
13の
AirPodsをiPhone以外のデバイスとペアリングする
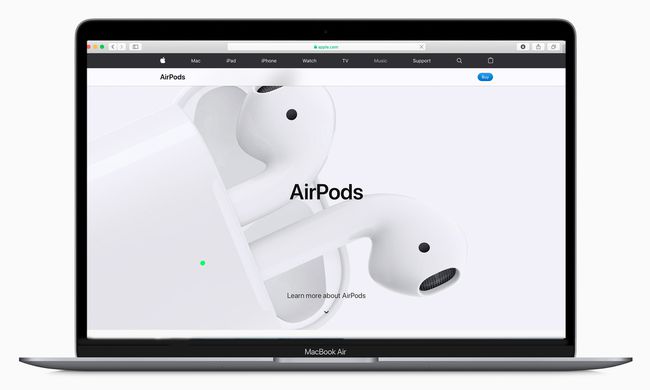
MacBookの画像:Apple Inc.
AirPodsは、iPhoneまたはiPadでのみ使用するものと考えることができますが、実際にはあらゆる種類のデバイスで使用できます。 確かに、彼らは Mac, Apple TV、およびAppleWatch。 ただし、Androidスマートフォン、ゲームシステム、 Windowsコンピューター、およびBluetoothをサポートする実質的に他のすべてのデバイス。 Apple以外のデバイスでは、ワイヤレスイヤフォンのように機能し、最も優れた機能をすべて備えているわけではありませんが、それでも機能します。 - 素晴らしい。
03
13の
AirPods + Apple Watch =外出先でのオーディオ
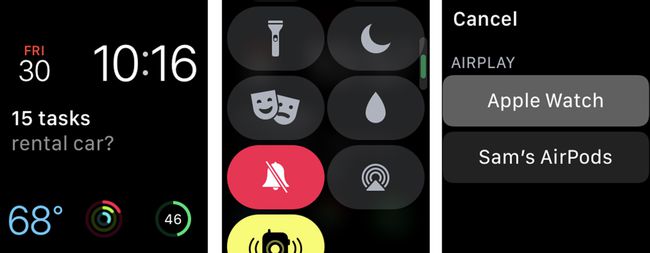
ランニング、ハイキング、サイクリング、またはジムへの旅行に出かけますか? iPhoneを置き忘れて、Apple WatchとAirPodsを持っていくだけで、オーディオを楽しみながら重量を最小限に抑えることができます。 これを行うには、次の簡単な手順に従ってください。
- Apple Watchで、コントロールセンターを開きます(ウォッチフェイスを見るときに下から上にスワイプします)。
- をタップします AirPlay アイコン(下部に三角形が付いた3つのリング)。
- AirPodsを選択します。
真にワイヤレスで使用するためにAppleWatchに音楽をロードする方法について学ぶ AppleWatchで音楽を再生する方法.
04
13の
紛失したAirPodsを探す
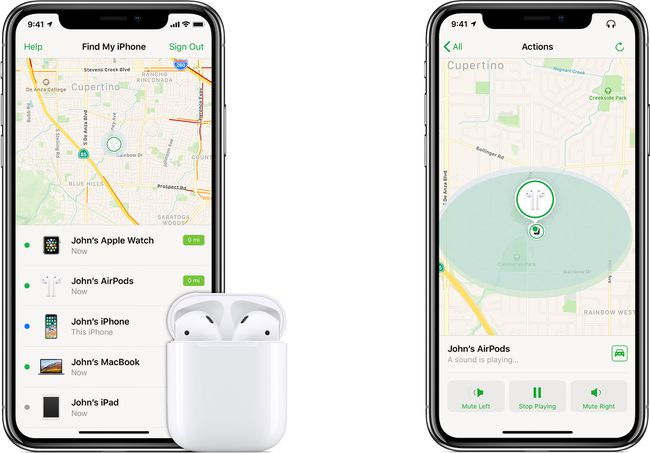
AirPodsは非常に小さいため、AirPodsを失うことは常にリスクです。 幸いなことに、Appleは、広く使用されている(そして非常に効果的な)Find My iPhoneツールに、紛失または盗難にあったAirPodsを見つけるためのサポートを追加しました。 ツールを使用して不足しているイヤフォンを見つける方法を学ぶ 紛失したAppleAirPodsを見つける方法.
05
13の
ワイヤレス充電を安く手に入れよう

写真家およびビデオグラファー/ iStock /ゲッティイメージズプラス
第2世代のAirPodsは、あらゆる種類のクールな新機能を提供します。最もクールなものの1つは、ケースがサポートしていることです。 ワイヤレス充電. それらを使用すると、バッテリーを補充するためにAirPodsを接続する代わりに、ケースをワイヤレス充電マットに置くだけで準備完了です。 これはクールな機能ですが、まったく新しいAirPodsセットで199米ドルを支払うには十分ではないかもしれません。 しかし、代わりに79ドルはどうですか? その価格でワイヤレス充電ケースを購入して、既存のAirPodsで使用できます。
06
13の
異なる光は異なることを意味します

アップル社。
AirPodsのステータスライトの色が変わることに気づいたことがありますか? のステータスライトのように iPodのシャッフル (覚えていますか?)、これらの色はAirPodsで何が起こっているかについての有用な情報を提供します。 意味は次のとおりです。
- 緑色のライト:、場合のイヤフォン: AirPodsは完全に充電されています。
- 緑色のライト、場合に備えてイヤフォンなし: ケースは完全に充電されています。
- オレンジ色のライト: バッテリーの場合、1回の充電で残ります。
- オレンジ色のライトの点滅: AirPodsを再度設定する必要があります。
- 白色光の点滅: AirPodsをセットアップする準備ができました。
07
13の
AirPodsのバッテリー寿命を確認する
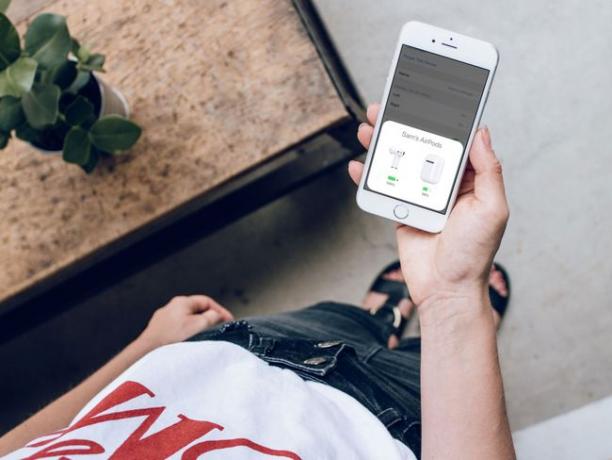
画面がなく、ステータスライトが点灯しているだけでは、AirPodsまたはケースのバッテリー残量を把握するのはかなり難しい場合があります。 バッテリーの寿命を確認する方法はいくつかあります。たとえば、iPhoneのいくつかのオプション、Macの方法、さらには音声アラートもあります。
AirPodのバッテリー寿命の確認などについては、 AirPodsまたはAirPods2を充電する方法.
08
13の
ダブルタップアクションをカスタマイズする
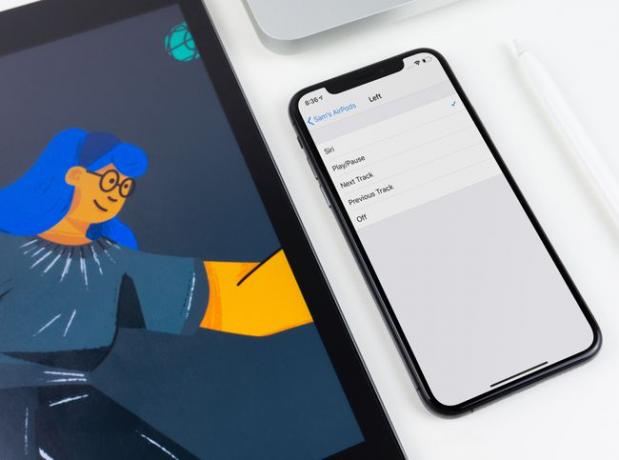
デフォルトでは、AirPodsをダブルタップすると、聞いているオーディオを再生または一時停止します。 電話に出る. しかし、あなたはあなたができることを知っていました AirPods設定をカスタマイズする ダブルタップでさまざまなアクションがトリガーされますか? 実際、ダブルタップすると、各AirPodに異なることをさせることができます。 方法は次のとおりです。
- iOSデバイスでは、をタップします 設定 アプリ。
- タップ ブルートゥース.
- をタップします 私 AirPodsの横にあるアイコン。
- を見つける AirPodをダブルタップ セクションを選択し、 左 また 右. これにより、設定を変更するAirPodsが決まります。
- そのAirPodをダブルタップしたときに何をしたいのかを選択してください: Siri, 再生/一時停止, 次のトラック, 前のトラック、 と オフ (これを選択すると、AirPodをダブルタップしても何も起こりません)。
09
13の
AirPodsのマイクを制御する
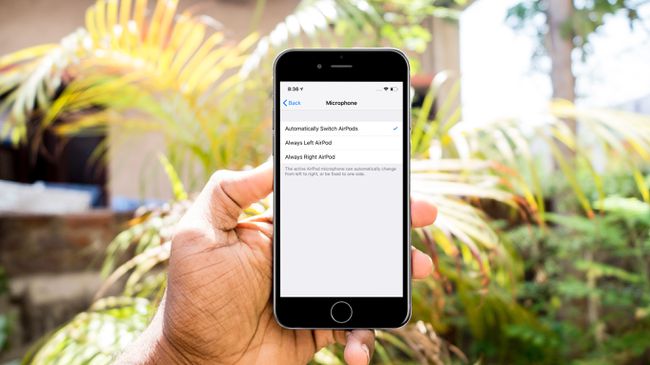
どちらのAirPodsにもマイクが組み込まれているため、どちらを耳に持っていても、いつでも電話で話したり、Siriを使用したりできます(これについては後で詳しく説明します)。 ただし、次の手順に従って、マイクを一方のAirPodでのみ機能し、もう一方のAirPodでは機能しないように割り当てることもできます。
- iOSデバイスでは、をタップします 設定 -> ブルートゥース -> 私 AirPodsの横にあるアイコン。
- タップ マイクロフォン.
- タップ 常にAirPodを離れる また 常に正しいAirPod、どちらを使用するかによって異なります。
10
13の
AirPodsは誰が電話をかけているのかを教えてくれます
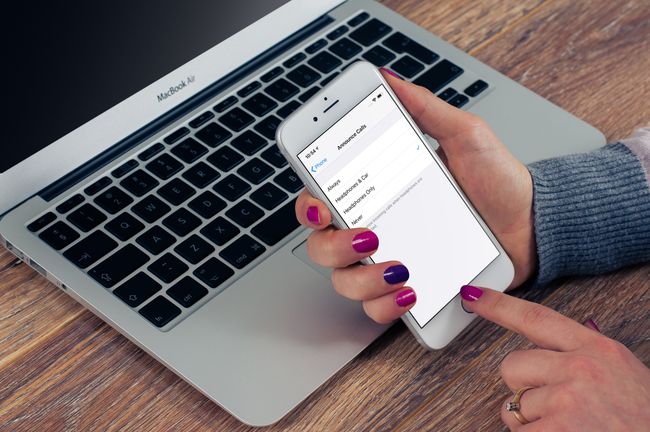
AirPodsが正しい方法で構成されていれば、誰があなたに電話をかけているのかを知るために、ポケットから電話を取り出す必要はありません。 これは、AirPodsが実際に通話の発信者をアナウンスして、今すぐ応答するかどうかを判断できるようにするためです。 この機能を有効にするために必要なことは次のとおりです。
- iPhoneで、をタップします 設定 アプリ。
- タップ 電話.
- タップ 通話をアナウンス.
- タップ ヘッドホンのみ.
あなたの電話を見ずに誰が電話をかけているのかを知るもう一つの方法は 個々の連絡先にカスタム着信音を割り当てる.
11
13の
補聴器としてAirPodsを使用する
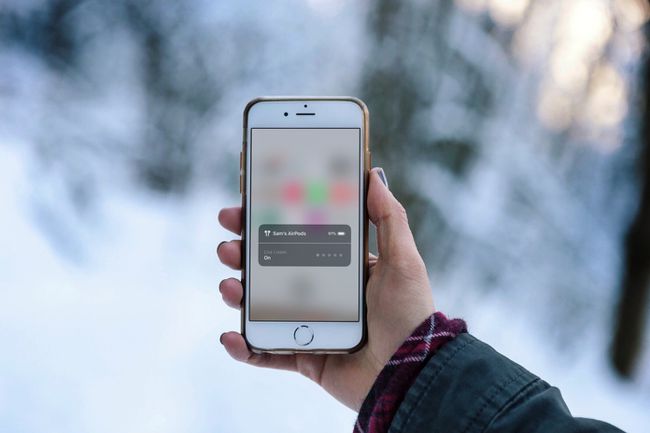
これは、すべての中で最もクールな隠されたAirPods機能かもしれません。 iPhoneでAirPodsを使用している場合は、iPhoneをリモートリスニングデバイスに、AirPodsを補聴器に変えることができます。 これを想像してみてください。あなたは混雑した騒々しいレストランやバーにいて、話しかけている相手の声を聞くことはほとんど不可能です。 この機能をオンにしてiPhoneをその人の近くに置くと、iPhoneのマイクが相手の言うことを拾い上げ、AirPodsに送信して聞き取りやすくします。 クレイジーだよね? これを機能させる方法は次のとおりです。
- iPhoneで、をタップします 設定.
- タップ コントロールセンター.
- タップ コントロールをカスタマイズする.
- をタップします + 横のアイコン 聴覚.
- AirPodsをiPhoneに接続します。
- コントロールセンターを開き、をタップします 聴覚 アイコン(耳のように見えます)。
- タップ ライブリッスン.
12
13の
AirPodsでSiriと話す
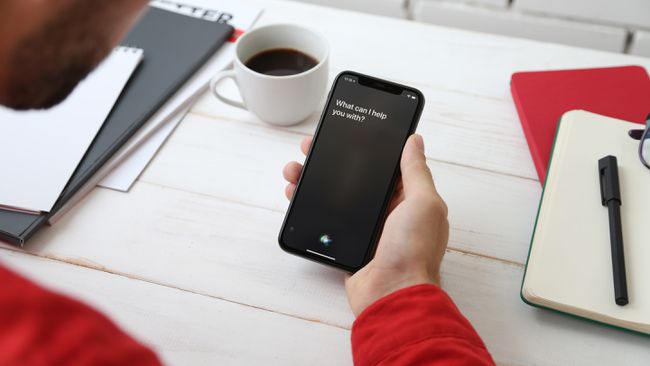
どちらの世代のAirPodsでも、Siriと通信できます(イヤフォンがSiriを実行するAppleデバイスに接続されている場合)。 申し訳ありませんが、Androidユーザー). 第1世代モデルでは、ダブルタップでSiriがアクティブになります。 第2世代モデルでは、「HeySiri」とだけ言ってください。 Siriに、テキストメッセージの送信、AirPodsのバッテリー寿命の確認、音量の上げ下げ、曲のスキップなどを依頼します。
13
13の
友達とオーディオを共有する
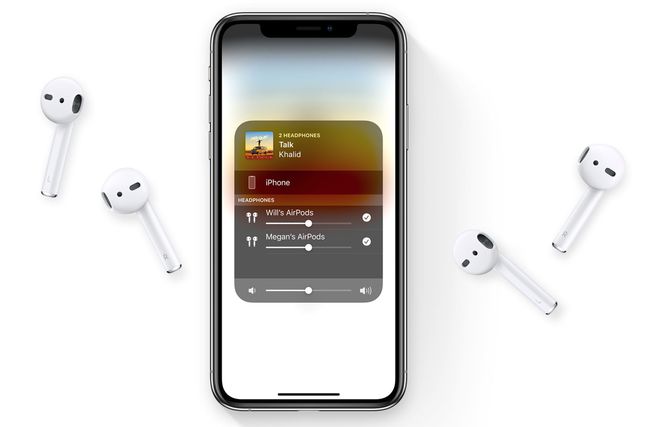
アップル社。
あなたが持っているなら iOS 13 iPhoneでは、AirPodsを持っている友人とオーディオを共有できます—そしてそれはとても簡単です。 何をすべきかは次のとおりです。
- あなたとあなたの友人は両方ともあなたのiPhoneの範囲内(数十フィート)にいて、あなたのAirPodsをあなたの耳に持っている必要があります。
- iPhoneでオーディオの再生を開始します。
- 開ける コントロールセンター.
- 音楽コントロールを開きます。
- 両方のAirPodsがそこに表示されます。 両方をタップするだけで、すぐに同じオーディオを聞くことができます。
