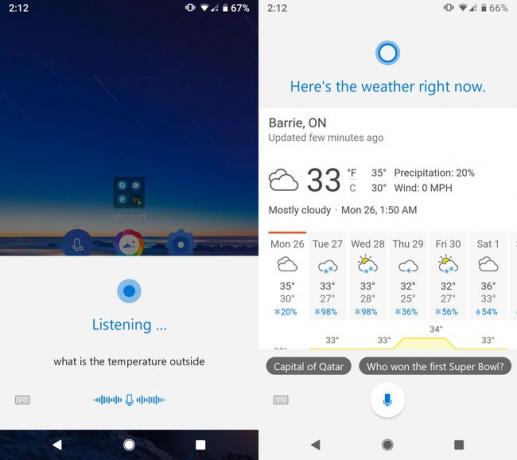Android用のWindows10を入手する方法
知っておくべきこと
- 押す 勝つ+NS > 設定 > 電話 > 共有expに移動します。 設定. オンにする デバイス間で共有する、 クリック 戻る矢印、番号を入力し、をクリックします 送信.
- Androidで、MSからのリンクをタップし、をタップします インストール > 開ける > はじめに、次にプロンプトに従ってMicrosoftLauncherをセットアップします。
- AndroidでMSLauncherをWindows10スタイルの壁紙、テーマ、アイコンでパーソナライズし、デフォルトの検索エンジンを変更します。
この記事では、AndroidデバイスをWindows 10にリンクし、Microsoft Launcherをインストールして、お気に入りのMicrosoftアプリを楽しむ方法について説明します。
Windows10をAndroidフォンにリンクする方法
Microsoft Launcherは、コンピューターとモバイルデバイスの切り替えをスムーズかつシームレスにする効率的なホーム画面アプリです。 Microsoft Launcherを最大限に活用するには、Androidフォンをコンピューターに追加します。
AndroidタブレットでWindows10を使用する予定がある場合、またはMicrosoft Launcherの呼び出し機能を使用したくない場合は、このセクションをスキップしてください。
-
押す Windowsロゴキー+ X、次に選択します 設定 クイックリンクメニューから。
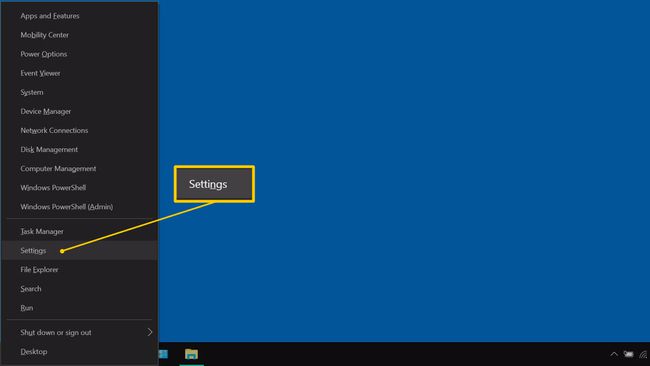
-
選択する 電話.
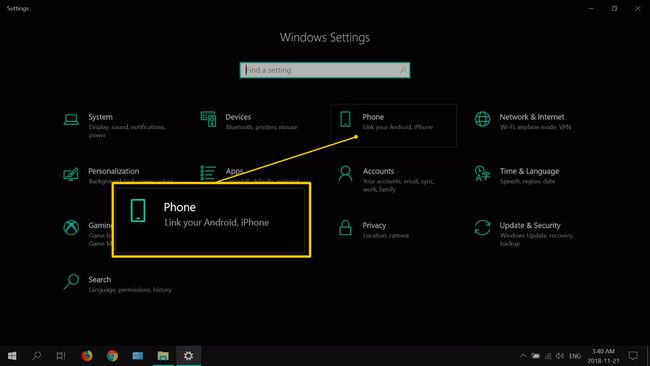
-
選択する 共有エクスペリエンス設定に移動します.
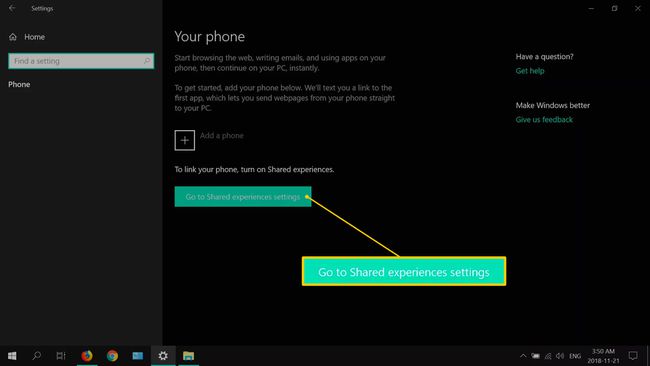
このオプションが表示されない場合は、手順5に進みます。
-
オンにします デバイス間で共有する トグルしてから、戻る矢印を選択します( 設定).
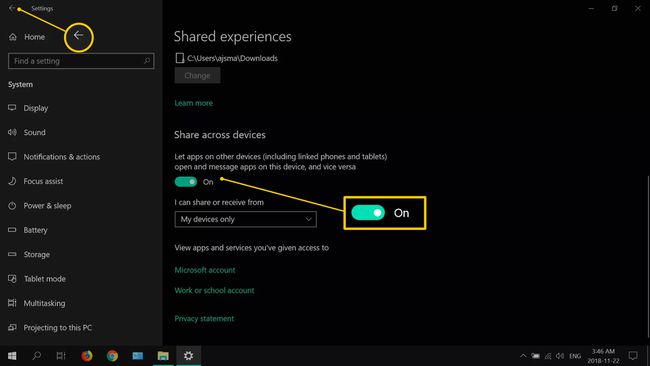
-
選択する 電話を追加する.
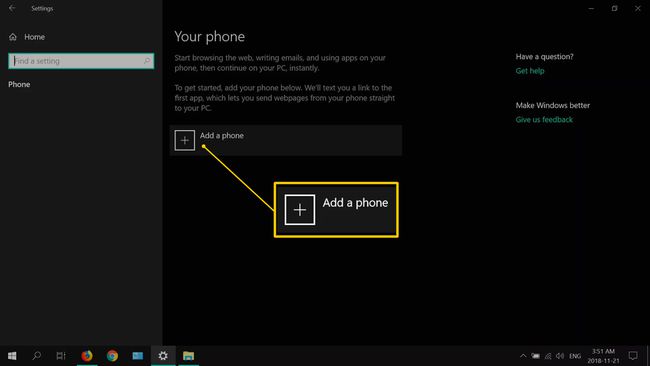
-
国コードを選択し、10桁の携帯電話番号を入力してから、 送信.
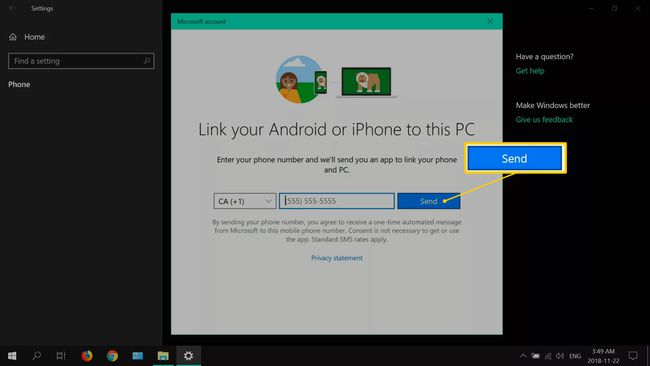
お使いの携帯電話またはタブレットが正しくリンクされている場合、お使いのデバイスは下に表示されます リンクされた電話.
AndroidデバイスでMicrosoftLauncherを実行するには、有効なMicrosoft / OutlookアカウントとAndroid4.2以降が必要です。 使用することも可能です iPhone上のWindows10アプリ およびその他 iOS デバイス。
Android用MicrosoftLauncherをインストールしてセットアップする方法
AndroidデバイスがWindows10コンピューターにリンクされたので、MicrosoftLauncherをインストールします。 上記の手順を実行すると、Microsoftからテキストメッセージでリンクが届きます。
Microsoft Launcherをセットアップするには:
-
デフォルトのメッセージングアプリを起動し、Microsoftからのテキストを開いてから、MicrosoftLauncherのインストールリンクをタップします。
リンクが表示されない場合は、でMicrosoftLauncherを検索してください。 Google Playストア.
タップ インストール.
-
タップ 開ける.
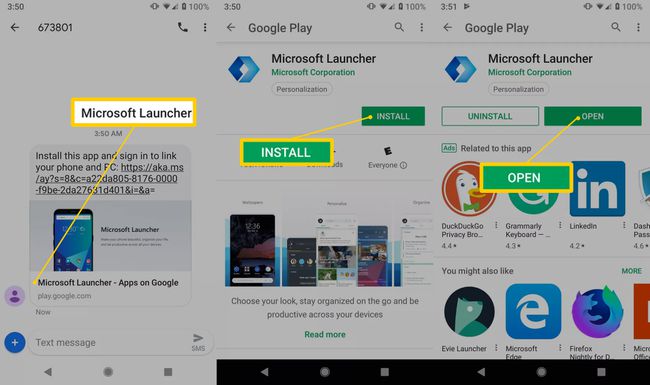
タップ 始めましょう.
Windows 10で使用するMicrosoftアカウントのユーザー名を入力し、をタップします Microsoftでサインイン.
-
Microsoftアカウントのパスワードを入力し、をタップします ログイン.
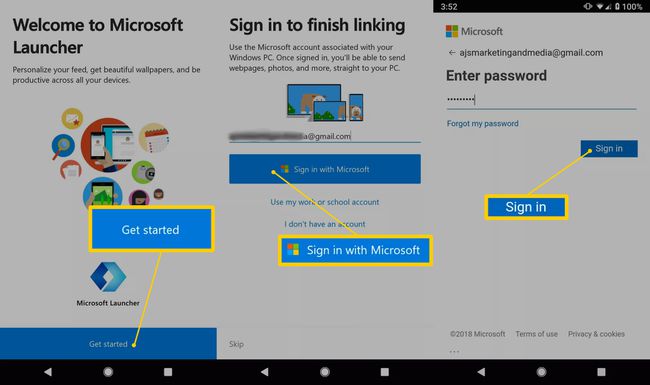
タップ とった.
タップ 許可する 許可ごとに。 デバイスの一部への特定のアクセスを拒否すると、ランチャーの一部の機能が失われます。
-
タップ さあ行こう.
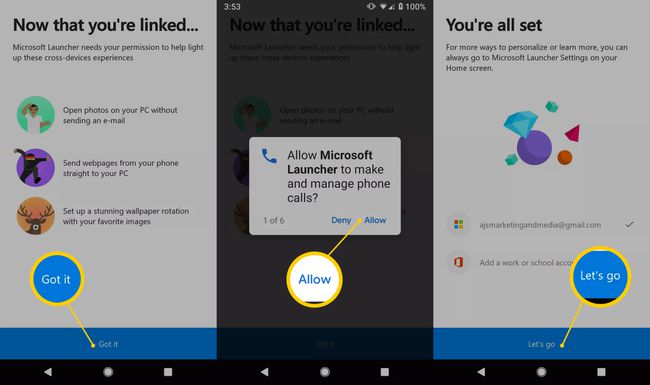
の中に ホームアプリを選択する ダイアログボックスで、 Microsoft Launcher.
-
タップ 通知バッジをオンにする.
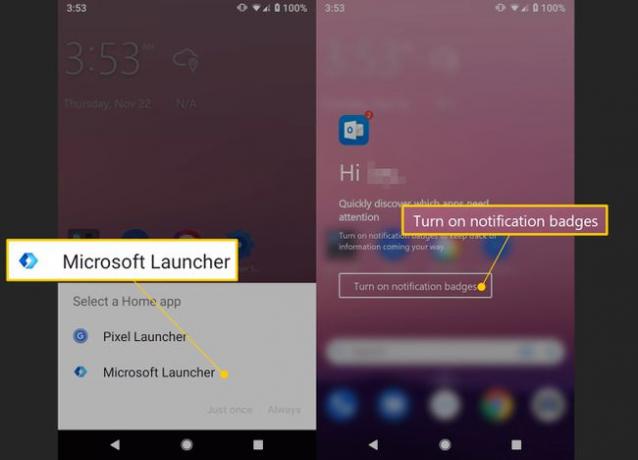
下にスクロールして、 Microsoft Launcher チェックボックス。
-
タップ 今すぐ同期.
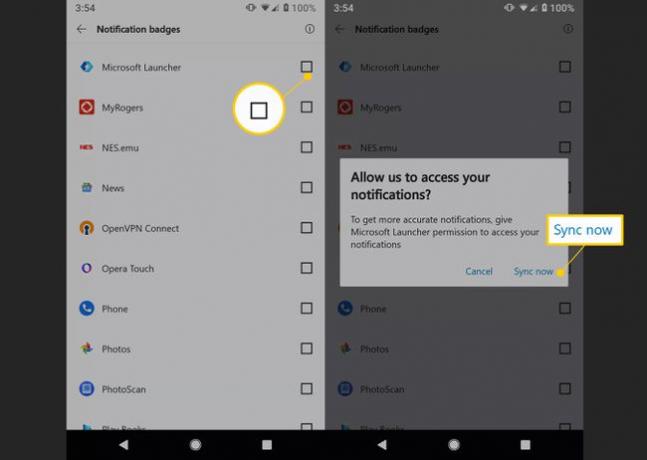
タップ とった.
オンにします Microsoft Launcher 通知アクセスを有効に切り替えます。
-
確認ダイアログボックスで、をタップします 許可する.
![了解しました。MicrosoftLauncherの切り替え、Androidの[許可]ボタン](/f/c900943c3b7bf4908c250ef010fb4afd.jpg)
これで、AndroidデバイスでWindows10アプリの使用を開始する準備が整いました。
AndroidでMicrosoftLauncherをパーソナライズする
Microsoft Launcherは、Windows 10スタイルの壁紙、テーマ、およびアイコンを使用してルックアンドフィールをカスタマイズします。 デフォルトの検索エンジンをから変更することもできます Bing Google、Yahoo、AOL、またはAsk.comに。
Microsoft Launcherに変更を加えると、Microsoftアカウントに再度サインインするように求められる場合があります。
MicrosoftLauncherで壁紙を変更する方法
AndroidデバイスのMicrosoftLauncher内でホーム画面の背景を変更するには:
-
ホーム画面に移動してタップします 壁紙. タップするたびに新しいBingの壁紙が表示されます 壁紙.
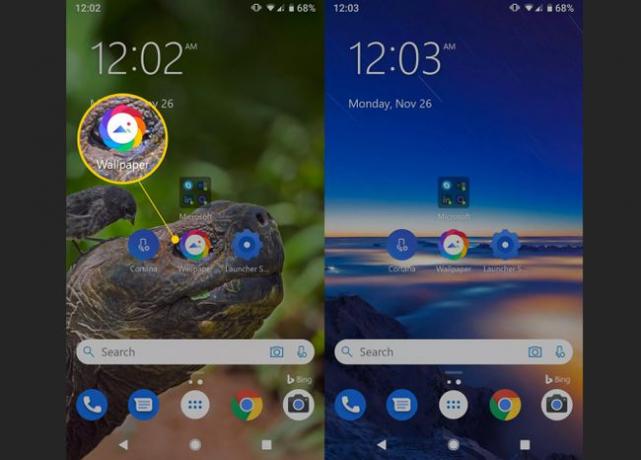
壁紙を手動で選択するには、をタップします ランチャー設定.
-
タップ パーソナライズ.
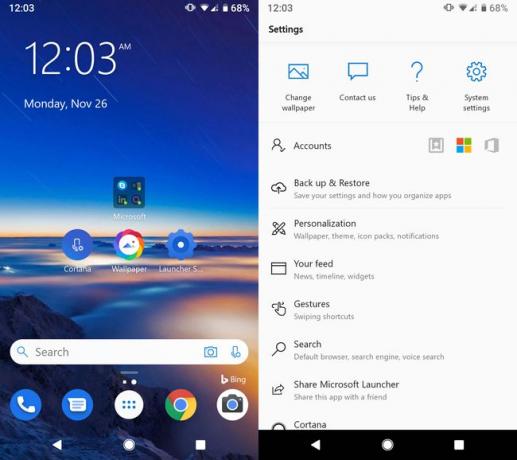
タップ 壁紙.
-
タップ 壁紙を選択してください.

単一の壁紙または毎日のスライドショーを選択します。
Android用MicrosoftLauncherでテーマを編集する方法
に移動 ランチャー設定 > パーソナライズ > テーマ Microsoft Launcherのヘッダー、テーマ、不透明度、ぼかし、アクセントの色を編集します。
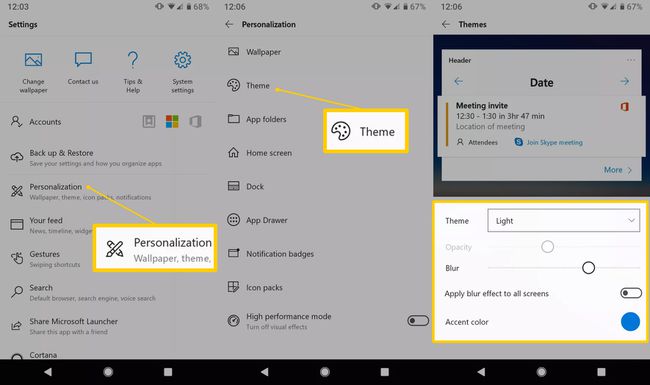
MicrosoftLauncherでデフォルトの検索エンジンを変更する方法
に移動 ランチャー設定 > 検索 > 検索エンジン 利用可能な検索エンジンの1つをタップして、デフォルトにします。
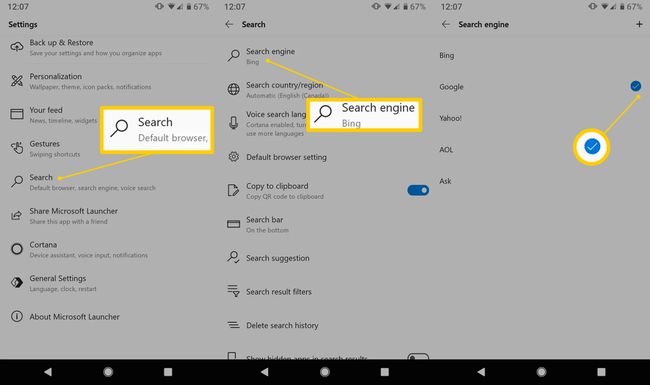
Microsoft Launcherにアプリケーションを追加し、アプリドロワーにアクセスする方法
Microsoft Launcherは、Microsoftモバイルアプリをホーム画面の単一のフォルダーに整理します。
Microsoftアプリケーションを管理してAndroidデバイスに追加するには:
ホーム画面に移動し、をタップします マイクロソフト フォルダ。
-
インストールするアプリケーションをタップします。
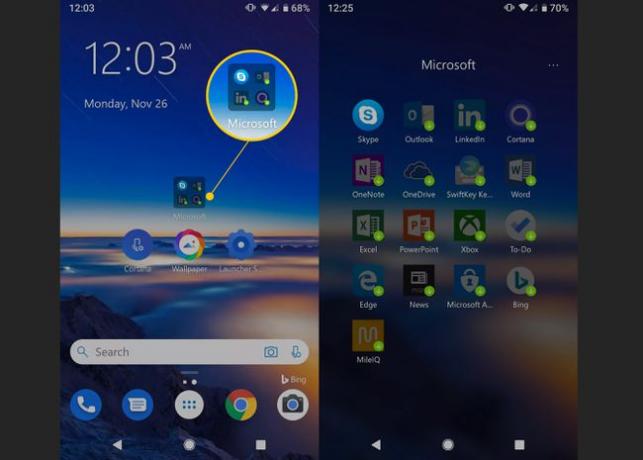
タップ インストール.
-
タップ 開ける 画面上のセットアップ手順に従います。
![Microsoftアプリ用のGooglePlayの[インストール]ボタンと[開く]ボタン](/f/79232f8906f35ff1aaaf0abae8f47092.jpg)
をタップします 二重水平省略記号 お気に入りのバー(ショートカットの最初の行)にあるアイコンをクリックして、アプリドロワーを開きます。
-
をタップします 水平省略記号メニュー 右上隅にあるアプリドロワーの設定を展開します。
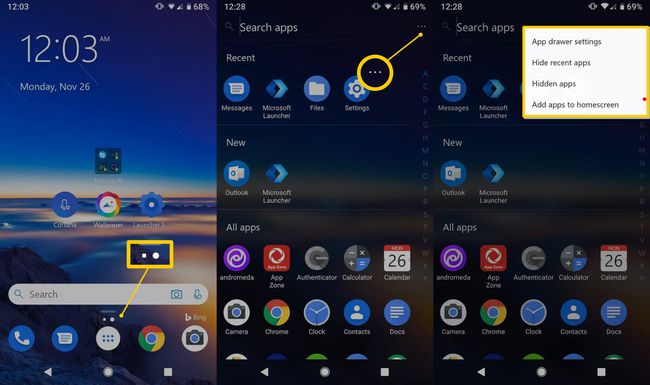
利用可能なメニューオプションを使用してアプリドロワーを管理します。
Microsoftアカウントにサインインおよびサインアウトする方法
に移動 ランチャー設定 > アカウント > ログイン また サインアウト Microsoftアカウントにログインまたはログアウトします。
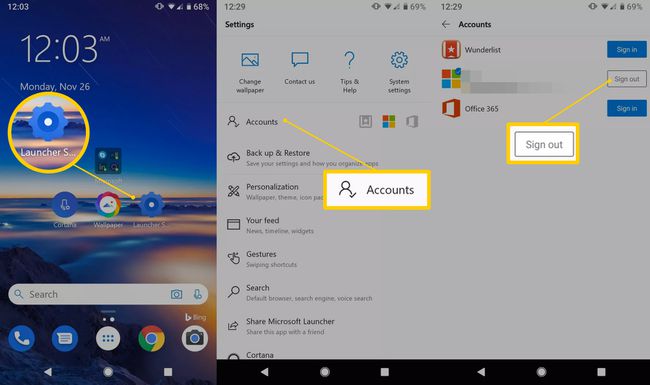
フィードにアクセスしてカスタマイズする方法
MicrosoftLauncherでフィードをカスタマイズすることもできます。
ホーム画面から右にスワイプしてフィードを表示します。
タップ ランチャー設定.
タップ あなたのフィード.
横にあるトグルをタップします あなたのフィード、次にタップします 一目.
ウィジェットの横にあるトグルをタップして有効または無効にするか、ウィジェットをタップして追加のオプションを表示します。
個々のアプリの設定をさらにカスタマイズできます。 たとえば、表示されるニュースストーリーの種類を変更するには、に戻って あなたのフィード 画面をタップし、タップします ニュース.
-
タップ ニュースの興味 また ニュース市場.
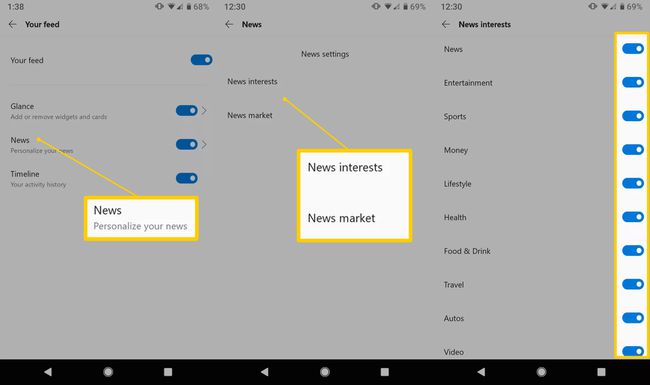
をタップします トグル 有効または無効にするニュースカテゴリの横。
使用方法「PCで続行」
Microsoft Launcherの[PCで続行]オプションを使用して、コンピューターで現在のWindowsセッションを開きます。
- MicrosoftEdgeブラウザを開きます。
- をタップします PCで続行 画面の中央下にあるアイコン(右矢印が付いた電話のように見えます)。
- 表示されたら、コンピューターの名前をタップします。
リンクされたWindows10PCのEdgeブラウザーでWebページが開きます。 タップすると 後で続行、リンクされたPCに通知が届きます。
![Microsoft Launcherの[PCで続行]オプションを使用して、コンピューターで現在のWindowsセッションを開きます](/f/72b0a04e85f3ec32193da76f9a94d392.jpg)
MicrosoftLauncherでCortanaVirtualAssistantを使用する方法
Microsoftの仮想アシスタントを使用するには、 コルタナ、Microsoft Launcherを搭載したAndroidの場合:
- ホーム画面に移動し、検索ボックスの右端にあるマイクアイコンをタップします。
- タップ はい Cortanaのヘルプを有効にします。
- 利用規約とプライバシーを確認し、をタップします 同意.
- はっきりと聞こえる声でCortanaに何かを尋ねます。
- Cortanaは、問い合わせまたはコマンドの結果を表示します。