GoogleHomeの音質を改善する方法
Google Homeデバイスは、箱から出してすぐに新鮮に聞こえますが、音質を改善する方法はいくつかあります。 たとえば、 Googleホーム あなたのGoogleホームに最適なイコライザー設定を見つけるためのアプリ。 あなたもすることができます GoogleHomeをBluetoothスピーカーとペアリングする また Chromecastデバイス.
この記事の手順は、すべてのGoogleHomeに適用されます スマートスピーカー、Google HomeMaxとGoogleHomeMiniを含みます。
Googleホームサウンドイコライザーを調整する方法
Googleは、スマートスピーカーの高音と低音を調整するために使用できるイコライザーツールをGoogleHomeアプリに含めました。
-
でGoogleHomeアプリを開きます アンドロイド また iOS デバイスをクリックし、調整するGoogleホームデバイスをタップします。

-
デバイスディスプレイの上部に、3つのアイコンが表示されます。 左端はイコライザーアイコンです。 それをタップしてイコライザーコントロールを開きます。

-
の中に イコライザー設定 スクリーン、低音と高音を増減します。 イコライザーの設定を調整すると、そのGoogleHomeデバイスの音質が変化することに気付くでしょう。

最高のGoogleHomeミニイコライザー設定
あなたがどちらかを持っているなら Googleホームハブ または Google Home Mini、GoogleHomeスピーカーのベースが多すぎることに気付いたかもしれません。 クエリに応答する音声には問題ありませんが、音楽やビデオの再生には理想的ではない場合があります。
Google Homeデバイスでたくさんの音楽を聴く場合は、ベースを4分の1に下げ、高音を4分の3に上げます。 より良い結果を得るには、Googleホームとペアリングしてください ブルートゥーススピーカー.
BluetoothスピーカーをGoogleHomeとペアリングする方法
イコライザーでサウンド設定を調整してもカットされない場合は、別のオプションとして、お気に入りをペアリングすることもできます。 ブルートゥース Google Homeデバイスのスピーカー:
-
Google Homeアプリを開き、スピーカーとペアリングするGoogle Homeデバイスをタップしてから、 設定ギア アクセスするには デバイスの設定 画面。

-
下にスクロールしてタップします デフォルトの音楽スピーカー.
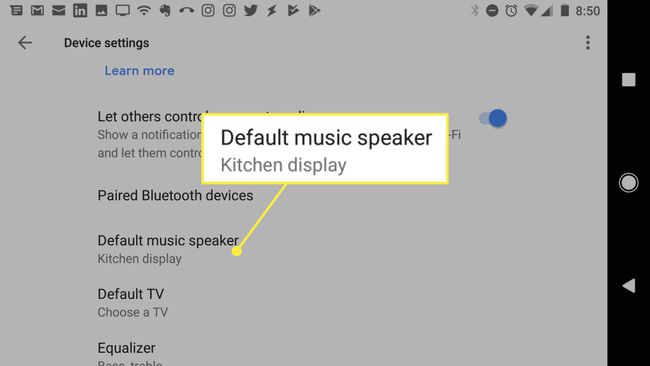
-
タップ Bluetoothスピーカーのペアリング. Google Homeは近くのBluetoothスピーカーをスキャンし、この画面にそれらのスピーカーを一覧表示します。
Bluetoothスピーカーがオンになっていて、ペアリングモードが有効になっていることを確認して、GoogleHomeデバイスがBluetoothスピーカーを検出できるようにします。
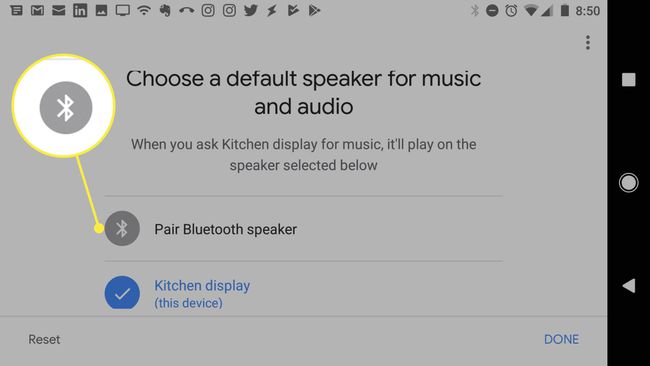
-
リストに表示されたら、Bluetoothスピーカーをタップします。 スピーカーのアイコンがチェックマーク付きの青色に変わります。 Bluetoothスピーカーがデフォルトのスピーカーとして設定されていることを示すポップアップメッセージが表示される場合もあります。 タップ 終わり デバイス設定を閉じます。

-
Bluetoothスピーカーがすぐに機能しない場合は、 デフォルトのスピーカー 画面。 GoogleHomeデバイスが音楽とビデオのデフォルトスピーカーとして有効になっていることがわかります。 ペアリングされたBluetoothスピーカーをデフォルトのスピーカーとして設定するには、このリストのスピーカーをタップします。 青に変わり、チェックマークに変わります。 タップ 終わり デバイス設定を閉じます。

-
あなたが戻ったとき デバイスの設定 画面には、Bluetoothスピーカーがデフォルトの音楽およびビデオスピーカーとして設定されているのが表示されます。
Googleデバイスのスピーカーをデフォルトとして再度設定する場合は、 デフォルトのスピーカー 画面を選択し、チェックマークアイコンが付いた青色に変わるように選択します。

ChromecastでGoogleホームサウンドをブーストする方法
Google Homeの音質を新しいレベルに引き上げるには、音楽や動画を テレビに接続されたChromecastデバイス プレミアムサウンドシステムを搭載。
-
Google Homeアプリを開き、キャスト元のGoogle Homeデバイスをタップしてから、 設定ギア アクセスするには デバイスの設定 画面。

-
下にスクロールします デバイスの設定 画面をタップしてタップします デフォルトのテレビ.

-
に デフォルトのテレビを選択してください 画面では、オプションのリストにChromecast対応のテレビが表示されます。 テレビをタップすると、GoogleホームアプリはデバイスをGoogleホームのデフォルトのテレビオプションとして設定します。

-
Chromecastがデフォルトのテレビとして有効になっていることを確認するポップアップメッセージが表示されます。 タップ 終わり デバイス設定を閉じます。

「ねぇGoogle、テレビでブルーノマーズを再生して」のように言うと、GoogleホームでChromecast対応のテレビで音楽が再生されます。
Googleホームスピーカーグループを作成する方法
Google Homeの音質を向上させるもう1つの方法は、スピーカーグループを作成し、家中の複数のスピーカーに音楽やビデオをキャストすることです。
-
Google Homeアプリを開き、スピーカーグループに追加するスピーカーをタップします。 をタップします 設定ギア 開くには デバイスの設定 画面。

-
下にスクロールしてタップします グループ.
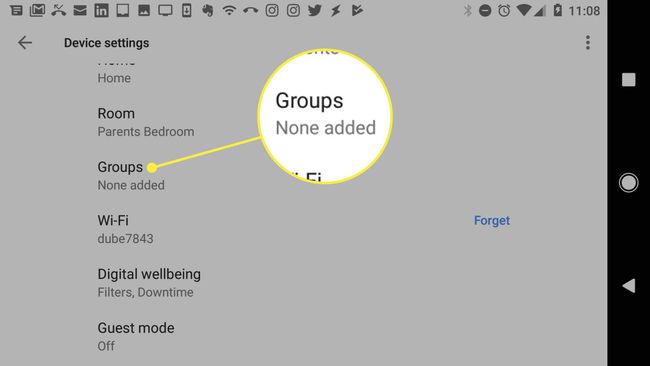
-
に グループを選択 画面、タップ デバイスグループを作成する.
![[デバイスグループの作成]コマンド](/f/71a7e7db34dc5c5d5a5f382a10091fb6.jpg)
-
スピーカーグループの名前を入力し、をタップします 保存する グループを作成します。
![[保存]ボタン](/f/fd171ee9337f97bcc0aa6d596e3b379e.jpg)
-
に移動します Googleホーム メインページで、グループに追加する次のスピーカーを選択し、に到達するまで上記の手順を繰り返します。 グループを選択 画面。 グループ名をタップすると、グループ名に青いチェックマークが表示されます。 タップ 保存する グループへのスピーカーの追加を終了します。

-
スピーカーグループを作成したら、次の方法で制御できます。
- 言ってやるがいい。「ねぇGoogle、アリアナ・グランデを スピーカーグループ名."
- Googleホームのメイン画面で、 音楽を再生、グループを選択し、をタップします [音楽アプリ名]を開く 再生中の音楽を制御します。
