IOS15でクロスアプリのドラッグアンドドロップを使用する方法
知っておくべきこと
- ドラッグアンドドロップ機能を使用するには、iPhoneをiOS15に更新します。
- テキスト、URL、画像、またはドキュメントを長押しして、ソースアプリから選択します。
- 選択したコンテンツを目的のアプリの適切な場所にドラッグアンドドロップします。
iOS15を使用すると、別のアプリで画像やドキュメントをコピーして貼り付けたり検索したりする代わりに、画像、ドキュメント、テキストを異なるアプリ間でドラッグアンドドロップできます。 iOS15で実行されているiPhoneでクロスアプリのドラッグアンドドロップを使用する方法は次のとおりです。
iOS 15でどのようにドラッグアンドドロップしますか?
iOS 15では、継続的なジェスチャーを使用して、テキスト、画像、またはドキュメントをソースアプリから宛先アプリにドロップできます。 iOS 15より前は、単一のアプリ内でのみドラッグアンドドロップできました。
アプリ間で広告ドロップテキストをドラッグ
アプリ間でテキストやURLをコピーして貼り付ける代わりに、簡単に移動できます。
別のアプリにコピーするテキストでアプリを開きます。 たとえば、メモアプリです。
テキストを選択します。
選択したテキストを長押しし、画面上でホバーするときに指で選択範囲を保持します。
別の指で画面を下から上にスワイプし、目的のアプリを ホーム画面 またはアプリのプレビュー。
-
宛先アプリで、特定の場所またはテキストフィールドにテキストをドロップします。
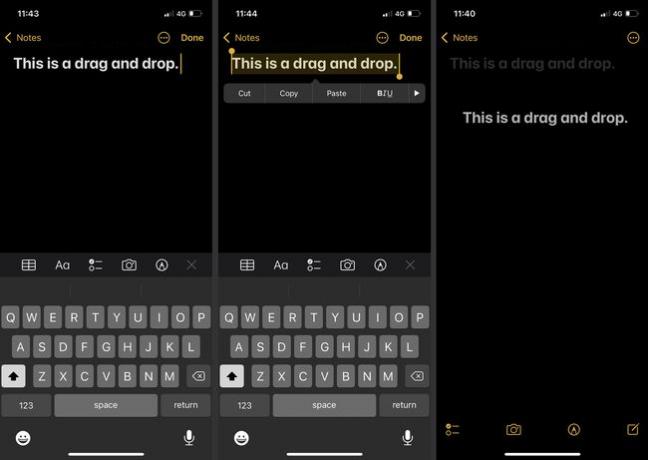
アプリ間で画像をドラッグアンドドロップします
画像共有は、ドラッグアンドドロップでより速く、より直感的になります。 iPhoneの場合、ソースは多くの場合フォトアプリですが、宛先は任意のソーシャルアプリにすることができます。
ドラッグアンドドロップする画像を含むソースアプリを開きます。
画像を選択し、指で長押しします。
別の指を使用して画面の下から上にスワイプし、 ホーム画面 またはアプリのプレビュー。
-
選択した画像を目的のアプリの目的の場所にドロップします。
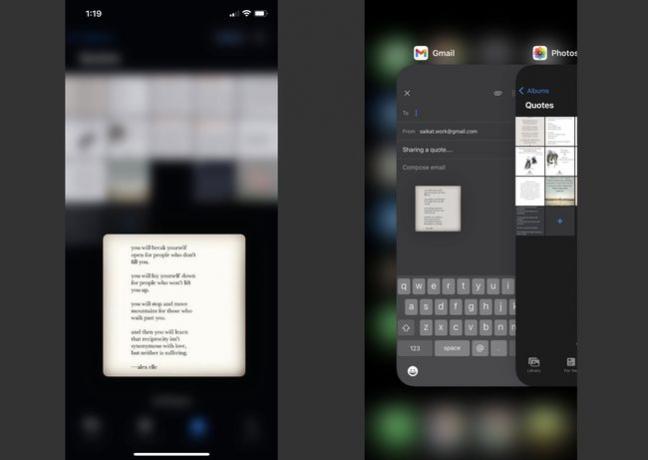
ヒント:
オンライン画像をブラウザからメッセージングアプリにドラッグアンドドロップできます。 これは、画像をダウンロードしたり、スクリーンショットを撮ったりするよりも高速な画像共有方法です。
アプリ間でドキュメントをドラッグアンドドロップします
上記と同じ手順に従って、アプリ間でドキュメントをドラッグアンドドロップします。 ファイルには、オーディオファイルとビデオファイル、PDF、またはその他のドキュメント形式を使用できます。 たとえば、PDFをファイルアプリからメールにドラッグアンドドロップできます。
ノート:
Googleドライブなどのソースからクラウドドキュメントをドラッグすると、リンクのみがリンク先と共有され、ドキュメント全体は共有されません。
アプリ間でドラッグアンドドロップするにはどうすればよいですか?
iOS 15より前は、アプリ内でドラッグアンドドロップできましたが、アプリ間でドラッグアンドドロップすることはできませんでした。 ドラッグアンドドロップを行うには、指である程度のスキルが必要です。 ただし、通常のコピーアンドペーストやドキュメントの連続ダウンロードとアップロードよりも高速です。
ドラッグアンドドロップでは、2本以上の指を上手に使用できる場合は、複数のファイルを処理することもできます。 理想的には、目的のアプリとドロップの場所を画面中央のプレビューとして開いたままにして、簡単にします。
