OSXでのFinderタブ機能の使用
OSXおよび マックOS、に似ています タブ Safariを含むほとんどのブラウザに表示されます。 それらの目的は、別々のウィンドウに表示されていたものを複数のタブを持つ単一のFinderウィンドウに集めることにより、画面の乱雑さを最小限に抑えることです。 各タブは、個別のFinderウィンドウとして機能します。
Finderタブは、Macオペレーティングシステムへの優れた追加機能です。 これらを最大限に活用するのに役立ついくつかのトリックがあります。
この記事の説明は、Mac OS X Mavericks(10.9)以降に適用されます。

Finderタブを使用するためのヒントとコツ
タブは、Safariの場合とほぼ同じようにFinderで機能します。 実際、それらは非常に似ているため、多くのキーボードショートカットを共有しています。
Finderタブも互いに独立して機能します。 それぞれが独自のビューを持つことができます(アイコン、list、column、overflow)であり、それぞれにMacのファイルシステムの任意の場所からの情報を含めることができます。
MacFinderでタブを表示する方法
タブを作成すると、タブバーが自動的に表示されます。 を選択して表示(または後で非表示)することもできます タブバーを表示 ファインダーの下で 意見 メニュー。
または、を押します Shift + Command + T キーボードで。

Finderタブを開く方法
いくつかの方法を使用して、Finderで新しいタブを開くことができます。
- 押す Command + T キーボードで。
- 所有 指示 フォルダをダブルクリックしながら。
- Finderウィンドウ内のフォルダを右クリックして、 新しいタブで開く ポップアップメニューから。
![[新しいタブで開く]コマンド](/f/9bc9aa447f2638b9b480c7042e2fe57e.jpg)
- プラスをクリックします(+)Finderのタブバーの右端にあるボタン。
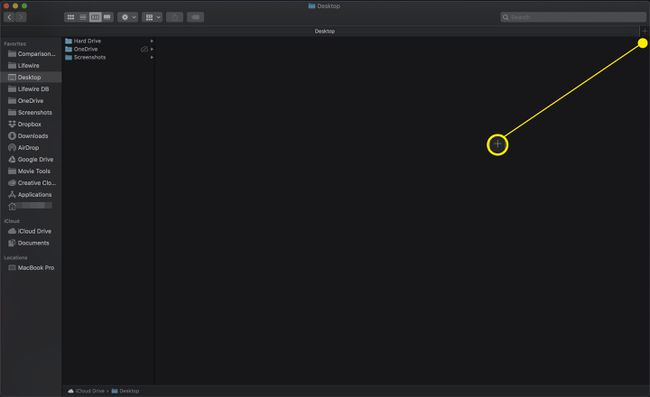
- 選択する 新しいタブ 下 ファイル メニュー。
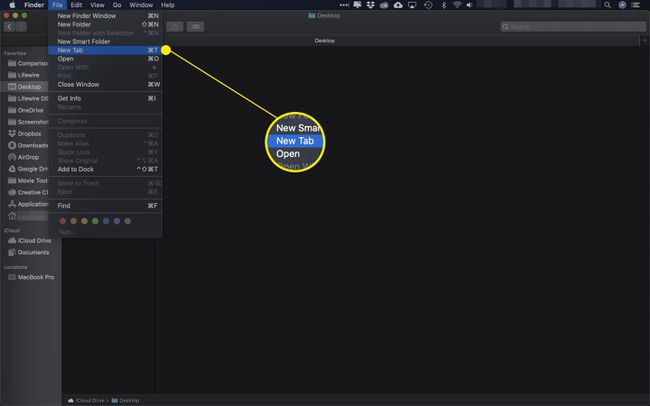
- フォルダをFinderタブバーのプラス(+) サイン。
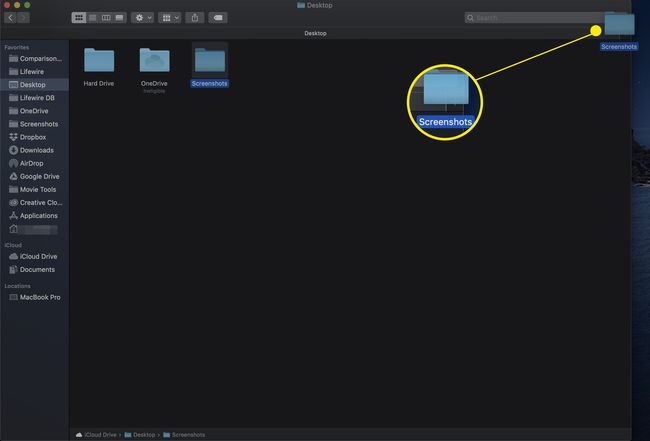
- フォルダを強調表示して、をクリックします アクション (スプロケット)ボタンを押して選択します 新しいタブで開く.
![[アクション]メニューの[新しいタブで開く]コマンド](/f/ccdac5e9e7f241b745edad421b9f847e.jpg)
Finderタブを閉じる方法
タブを使い終わったら、次の3つの方法のいずれかでタブを閉じることができます。
- 複数のタブがあるFinderウィンドウで、閉じたいタブにマウスカーソルを合わせます。 タブを閉じるボタン(NS) 現れる。 ボタンをクリックして、すべてのタブを閉じます。
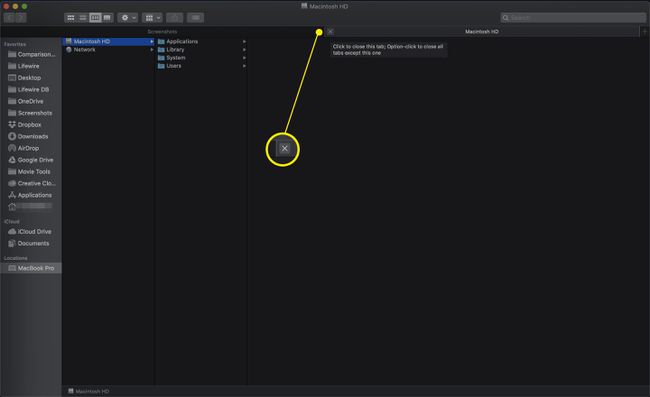
- 閉じたいタブを右クリックして選択します タブを閉じる コンテキストメニューから。
![Finderの[タブを閉じる]コマンド](/f/cddae3e8e366aaae135e86de45161e72.jpg)
- 現在選択されているタブを除くすべてを閉じるには、 右クリック また Ctrlキーを押しながらクリック 開いたままにしておきたい[ファインダー]タブをクリックし、 他のタブを閉じる.
クリックすることもできます NS を保持しながら オプション 鍵。
![[他のタブを閉じる]コマンド](/f/56171baf8edf0582b2120abc7dc012b6.jpg)
Finderタブを管理する方法
タブを開いたり閉じたりするだけでなく、いくつかの方法でタブを管理することもできます。 これらの中には、すべてのウィンドウをタブに統合し、タブを独自のウィンドウに分離し、キーボードから開いているウィンドウを循環します。
- すべてのFinderウィンドウをタブ付きの単一ウィンドウのタブに統合するには、を選択します。 すべてのウィンドウをマージ 下 ウィンドウズ メニュー。
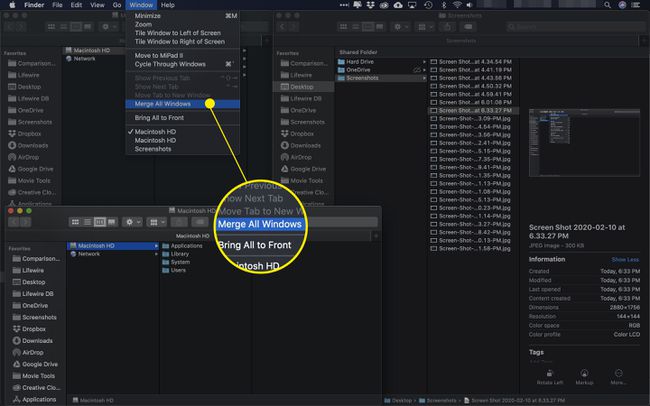
- タブを別のウィンドウに移動するには、タブをタブバーの外にドラッグします。
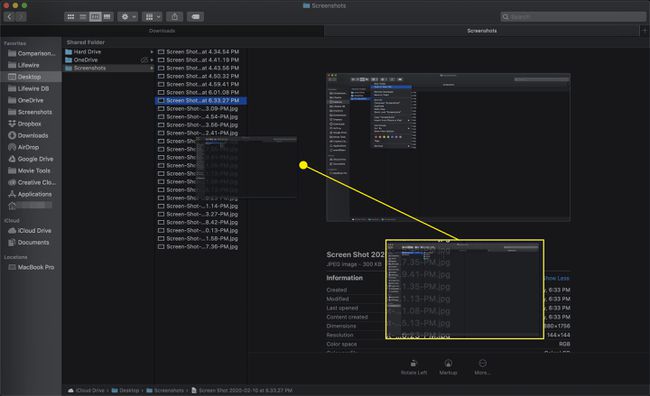
- を選択して、アクティブなタブを別のウィンドウに移動することもできます タブを新しいウィンドウに移動 から 窓 メニュー。
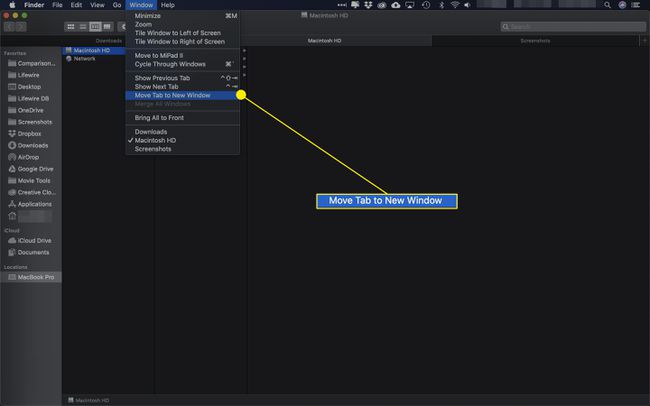
- 現在のFinderウィンドウのタブを切り替えるには、[ 前のタブを表示 また 次のタブを表示 Finderのウィンドウメニューから。
キーボードショートカットは Control + Tab 次のタブまたは Control + Shift + Tab 前のもののために。
