Chromecastの履歴:誰がそれを見ることができ、どのように削除するか
知っておくべきこと
- Chromecastは、以前に視聴したものを追跡しません。
- 何ですか 現在プレイ中 ネットワーク上の他のデバイスに表示されます。
- Chromeシークレットモードとゲストネットワークを使用して、すべての履歴を非表示にします。
この記事では、Chromecastの履歴がどのように機能するか、完了後に誰かがあなたが見ているものを見ることができるかどうか、または他のデバイスがあなたが現在見ているものを見ることができるかどうかについて説明します。 Chromecastの視聴履歴をできるだけ非公開にする方法についても説明します。
Chromecastで履歴を確認できますか?
Chromecast自体には、デバイスで再生された内容の履歴ログや記録は保存されません。 簡単に言うと、Chromecastで視聴履歴を確認できるメニューはありません。
Chromecastを使い終わった後、誰かがChromecastで何をしていたかを見ることができるのではないかと心配する必要はありません。 たとえば、Chromeブラウザから寝室のテレビに動画をキャストしてから、動画をシャットオフして Chromecastから切断します。Chromecastを使用している人は、あなたが何であったかを確認できなくなります。 見て。
ただし、キャストに使用したデバイスによっては、そのデバイスで履歴を利用できる場合があることを覚えておくことが重要です。 誰かがあなたのコンピュータを調べてChromeの履歴を調べた場合(クリアされていないと仮定して)、キャストを行ったときにどのWebサイトにアクセスしていたかが十分にわかります。 それを修正するためのいくつかのヒントが以下にあります。
Chromecastはキャストしたものを追跡しますか?
履歴がChromecastに記録されていない間は、現在視聴しているものをネットワーク上の他のデバイスで表示できます。 これはChromecastの機能です。これは、部屋の全員がメディア再生の制御を共有するために使用することを目的としているためです。
SoundCloudの曲やYouTubeの動画をテレビにストリーミングしているとします。 同じWi-Fiネットワークに接続されているスマートフォンがホームアプリを開いてChromecastをタップすると、ストリームのタイトルが表示されます。 これは、キャストボタンがある他のアプリやサイトにも当てはまります。
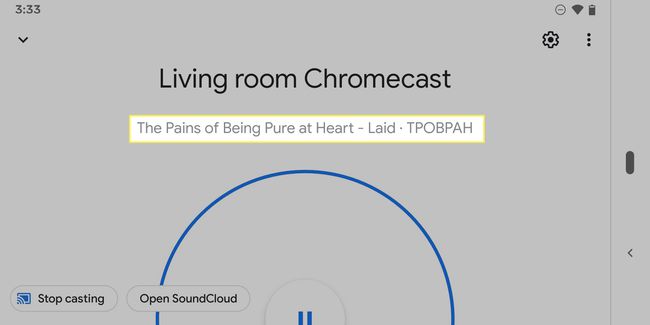
キャストボタンが選択されている場合、コンピューター上のChromeにストリームの名前が表示されることがあります。 それは言うでしょう YouTube そのサイトにいる場合は、 Vudu そこから映画をストリーミングしている場合など。
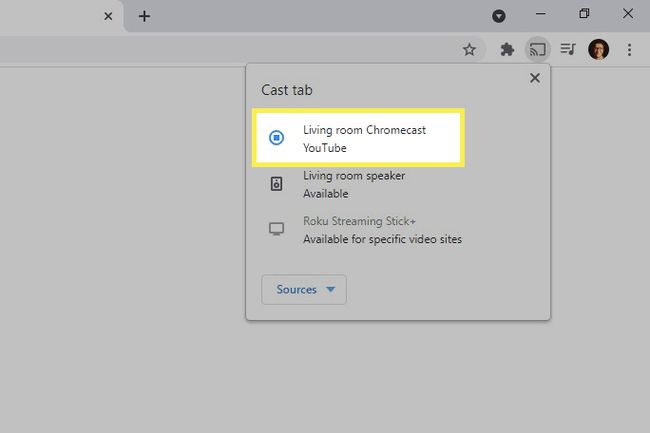
これは常に正しいとは限りません。 例としてSoundCloudを使用すると、ホームアプリにタイトルが表示されますが、Chromeのキャストボタンは何かが再生されていることを示しているだけで、詳細は表示されていません。
シークレットモードでChromecastを使用できますか?
Chromecastで見ているものを非表示にしたい場合は、次のことができます Chromeのシークレットモードを使用する. それか Chromeの履歴をクリアする 終わったら どちらも、あなたが過去に見たものを誰かが見るのを防ぎます。
Chromecastで見ているものを隠すもう1つの方法は、 画面全体をキャストする. これを行うと、具体的には何をしているのかが他のデバイスに表示されませんが、Chromecastを使用しているだけです。 デバイスに表示されます 再生中 対 遊んでいない. または、スマートフォンの画面をキャストしている場合は、Chromeウェブブラウザに次のように表示されます スクリーンミラーリング ただし、繰り返しになりますが、実際に画面に表示されているものは表示されません。
Chromecastから他のデバイスを削除する方法
シークレットモードでChromecastを使用するためにできる他の方法は、ゲストワイヤレスネットワークを作成して共有することです。 それ 友達、ルームメイト、家族などとのパスワード。 Chromecastがプライマリネットワーク(ゲストネットワークではない)にのみ残っているが、パスワードを知っているのはあなただけである場合、Chromecastに接続できるのはあなただけです。 それはあなたが使用できないChromecastを持っているあなたの隣人に似ています。
すべてのルーターがゲストネットワークをサポートしているわけではなく、デバイスが相互に対話する方法を制限しているルーターもあります。 ただし、互換性がある場合は、インターネットへの接続を他のユーザーに使用させながら、Chromecastから他のデバイスを削除する最も簡単な方法です。
逆の操作を行って、Chromecastをゲストネットワークに移動することもできます。 これは、すでに多数のデバイスがプライマリネットワークに接続されていて、全員がパスワードを変更する手間を省きたい場合に適しています。
簡単に行えます。
プライマリネットワークからChromecastを削除します.
-
ゲストネットワークにログインして、 そこにChromecastを追加し直します. 何かをキャストしたいときは、ゲストネットワークに切り替えるだけです。
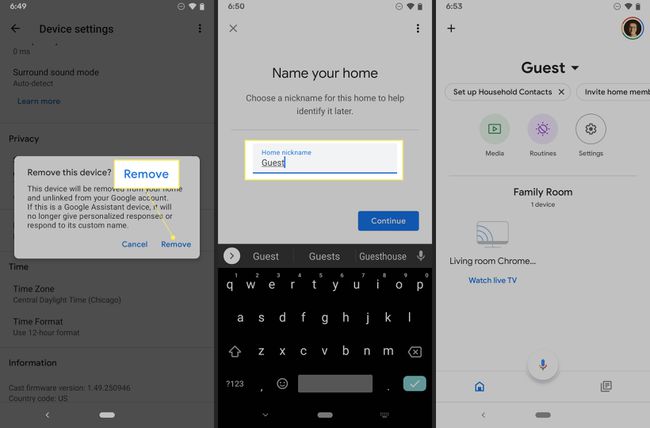
ゲストモードがオフになっていることを確認します Wi-Fiパスワードを持っていない人はそれを使用できないようにします。
Chromecastがまだ最初のネットワークに関連付けられているためにゲストネットワークに追加するのに問題がある場合は、 Chromecastをリセットする そのため、新品のデバイスのように見えます。次に、上記の手順2から始めます。
よくある質問
-
Chromecastのデータ使用量を確認するにはどうすればよいですか?
Google Homeアプリには、Chromecastのデータ使用量を表示できる機能はありませんが、ユーザーはストリーミングビデオが非常にデータ集約的であることを認識しています。 ただし、多くの人は、Chromecastがアイドル状態のときでもデータを使用しており、背景画像やスクリーンセーバーをかき立てているため、1か月あたり15GBのデータを消費していることを知りません。 アイドル時のデータ使用量を最小限に抑えるために、Chromecastを使用していないときはプラグを抜くことを検討してください。
-
ChromecastをWi-Fiに接続するにはどうすればよいですか?
ChromecastをWi-Fiネットワークに接続するには、ChromecastをテレビのHDMIポートに接続してから、iOSまたはAndroidデバイスでGoogle Homeアプリをダウンロードしてインストールし、開きます。 (Bluetoothがオンになっていることを確認してください。)ChromecastはGoogleHomeアプリにデバイスとして表示されます。 プロンプトに従ってセットアップを完了すると、ChromecastがWi-Fiネットワークに接続されます。
-
Wi-FiなしでChromecastを使用するにはどうすればよいですか?
に Wi-FiなしでChromecastを使用する、トラベルルーターを使用してローカルWi-Fiネットワークをセットアップできる回避策を試してください。 自宅で、トラベルルーターをセットアップし、ネットワーク名とパスワードを割り当てます。 トラベルルーターを新しい場所に接続すると、ネットワークが確立されます。 インターネットがなくても、新しく確立されたネットワークを介してChromecastに接続できます。 MacBookをお持ちの場合の別のオプション: Connectifyホットスポットをダウンロード プロンプトに従って設定します。 ホットスポットの名前とパスワードを設定し、ネットワークにキャストするデバイスを選択します。 これで、ローカルに保存されたコンテンツをテレビにストリーミングできるようになります。
