MacOSを再インストールする方法
再インストール マックOS オペレーティングシステムで発生したほぼすべての問題を修正しますが、やり過ぎかもしれません。 コンピュータが起動しなくなった場合、または解決できないシステムレベルの問題がある場合は、このオプションをお勧めします。 また、インストールがうまくいかなかったために、正方形に戻った方がよい場合にも役立ちます。 注意して運が良ければ、ハードドライブを消去せずにmacOSを再インストールすることもできます。
この記事の情報は、macOS Catalina(10.15)からmacOS Sierra(10.12)に適用されます。
macOSを再インストールする正しい方法の選択
最初の再インストールの選択は、常にブートドライブを消去せずにmacOSを再インストールすることです。 このアプローチでは、macOSシステムファイルを既知の適切なバージョンに置き換えることにより、ユーザーファイルを保持します。 これで問題が解決しない場合は、ブートドライブを消去して、再インストールを実行できます。 起動可能なUSBインストーラーを使用して、macOSを再インストールできない場合のみ使用してください リカバリモードで起動する まったく。
リカバリモードを使用してmacOSを再インストールする方法
macOSを再インストールするための標準的な方法は、別のリカバリから起動するリカバリモードを使用することです。 パーティション インストール時にmacOSが作成するブートドライブ上。
パーティションを変更することはできません。 ブートパーティションのロックを解除するには、macOSをリカバリパーティションから起動します。 リカバリパーティションのプライマリブートパーティションを完全に消去したり、macOSを再インストールしたりするなど、自由に変更や調整を行うことができます。
リカバリモードで起動するには、Macを再起動します。 押し続ける 指示+NS Macの電源が切れるとすぐに、コンピュータが起動します。 Appleロゴ、プログレスホイール、またはパスワードプロンプトが表示されたら、キーを放します。
Macにファームウェアパスワードが必要な場合は、リカバリモードで正常に起動する前にパスワードを入力する必要があります。 この要件は通常、 モバイルデバイス管理 ポリシーはMacを管理します。 ファームウェアのパスワードがわからず、取得できない場合、所有していることを証明できれば、AppleがMacのロックを解除できる可能性があります。
すべてを消去せずにmacOSを再インストールする方法
macOSのインストールで問題が発生した場合は、その必要はありません。 ディスクを拭く 完全に最初からやり直します。 macOSはシステムファイルのみを再インストールでき、破損または破損したシステムファイルを置き換えます。
これは、macOSを再インストールするためのデフォルトの方法です。 また、最も破壊的でないため、最初に試す必要のある方法でもあります。 それはあなたの問題を解決しないかもしれませんが、それは核の選択肢でもありません。
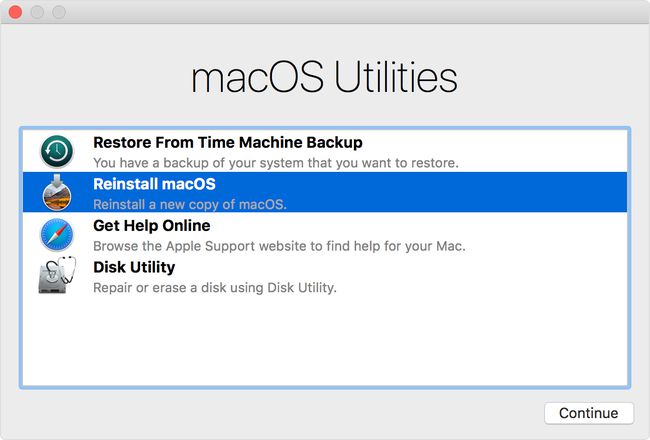
リカバリモードで起動し、を選択します macOSを再インストールします macOSユーティリティアプリケーションから。 次に、 継続する インストールプロセスを開始します。 画面の指示に従ってmacOSを再インストールします。
macOSを消去して再インストールする方法
ハードドライブをワイプします 消去して完全にクリーンアップを開始し、再インストールします。 でフォーマット ディスクユーティリティ、次にmacOSを再インストールします。
このプロセスでは、ブートドライブ上のすべてのファイルが完全に削除されるため、続行する前にバックアップがあることを確認してください。
リカバリモードで起動し、をクリックします ディスクユーティリティ macOSユーティリティから。
左側のペインでブートドライブを選択します。
クリック 消去 ブートドライブを消去するためのオプションを明らかにします。
Mojave以降をインストールする場合は、 Appleファイルシステム(APFS) あなたのフォーマットとして。 High Sierra以前をインストールする場合は、 macOS拡張(ジャーナリング) あなたのフォーマットとして。
ドライブに、消去前と同じ名前を付けます。 デフォルト名は「MacintoshHD」です。
クリック 消去 ドライブをワイプします。
選ぶ ディスクユーティリティ macOSユーティリティアプリに戻ります。
クリック macOSをインストールする メニューから画面の指示に従って、通常のインストールを続行します。
その他のリカバリモードオプション
デフォルトでは、リカバリモードでは、MacにインストールされているバージョンのmacOSを使用してmacOSインストールを再インストールできます。 ただし、さまざまなバージョンのmacOSをインストールするさまざまなインストールツールにアクセスすることもできます。 これらのモードにアクセスするには、 起動中の修飾キー リカバリモードへ:
- 指示+NS:リカバリモードで起動し、Macに最新バージョンのmacOSを再インストールします。
- オプション+指示+NS:オンラインリカバリモードで起動します。このモードでは、互換性のある最新バージョンのmacOSがダウンロードされ、Macにインストールされます。 リカバリパーティションが破損しているか、現在MacにあるmacOSバージョンを再インストールできない場合、このネットワークリカバリにより、新しいファイルをダウンロードしてインストールを復元できます。
- シフト+オプション+指示+NS:リカバリモードで起動して、Macに同梱されているmacOSバージョンまたは入手可能な最も近いバージョンをインストールします。
起動可能なインストーラーを使用してmacOSを再インストールする
Macが機能しなくなってリカバリモードで起動できなくなった場合でも、恐れることはありません。 あなたはからmacOSを再インストールすることができます 起動可能なUSBインストーラー. これは複雑なプロセスであり、少なくとも1台のMacが動作している必要があります。
緊急修理ツールとして、事前に最新の起動可能なインストーラーを作成することをお勧めします。
macOSインストーラーのフルバージョンと、少なくとも12GBの容量を持つmacOSExtended用にフォーマットされたUSBドライブが必要です。 ディスクユーティリティを使用してUSBをフォーマットします 続行する前に、必要に応じて。
-
mac App StoreからmacOSインストーラーをダウンロードします:macOS Catalina、macOS Mojave、またはmacOS HighSierra。
ハードウェアがCatalina、Mojave、またはHigh Sierraと互換性がない場合は、以前のmacOSバージョンを試すことができます。
-
インストーラーが自動的に起動したら、メニューからインストーラーを終了するか、を押します 指示+NS.
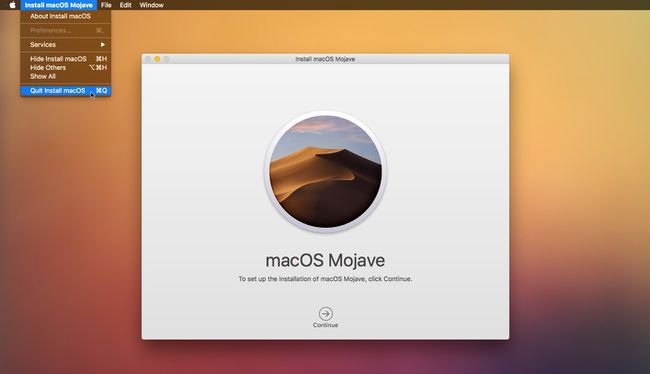
-
開ける ターミナル 次のコマンドを実行します。 必ず「USB」をフォーマット済みのUSBドライブの名前に置き換えてください。
sudo / Applications / Install \ macOS \ Mojave.app/Contents/Resources/createinstallmedia --volume / Volumes / USB。
Mojaveをインストールしていない場合は、 パスを変更する 正しい名前に。
プロンプトが表示されたらシステムパスワードを入力し、を押します 戻る プロセスを認証します。
-
タイプ Y を押して 戻る インストーラーの作成を確認します。 これにより、USBドライブが消去され、起動可能なインストーラーイメージがUSBドライブに書き込まれます。
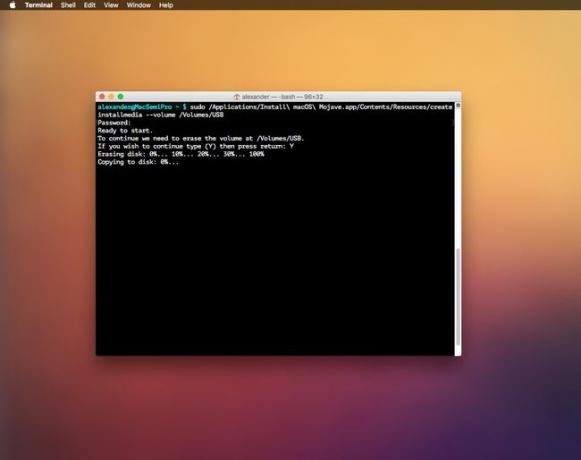
プロセスが完了したら、Macを再起動します。 オプション キーを押して、ブート選択メニューに入ります。
ブート選択メニューからUSBドライブを選択します。
画面の指示に従って、macOSをフォーマットしてプライマリハードドライブに再インストールします。
