Googleホームビデオの使用方法
NS Googleホームハブ すべてのあなたのためのコントロールセンターです 接続されたスマートホームデバイス. この集中型ディスプレイユニットには、スケジュールの整理、音楽の再生、スマートデバイスのアクティブ化を簡単に行えるタッチスクリーンインターフェイスがあります。 Google Home Hubには、さまざまなビデオ機能もあります。 Google HomeHubとその他の楽しいビデオ機能を使用してスライドショーを設定する方法を見てみましょう。
この記事の情報は、Google HomeHubとその後継である Google Nest Hub Max.

写真ディスプレイとしてGoogleHomeHubを使用する
Google HomeHubのディスプレイを連続したスライドショーフォトフレームに変えるのは簡単です。 始める前に、 Googleフォトでフォトアルバムを作成する スライドショーのソースになります。 次に、次のような名前を付けます Googleホームハブのスライドショー 簡単に識別できます。
-
スマートフォンでGoogleHomeアプリを開き、Google HomeHubデバイスをタップします。
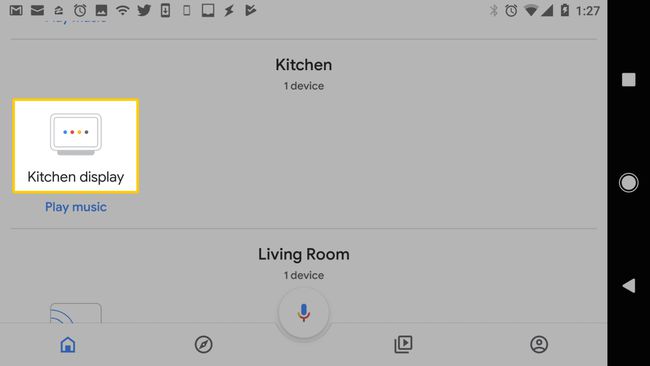
-
タップ 設定 (歯車のアイコン)、下にスクロールして デバイスの設定、次にタップします フォトフレーム.
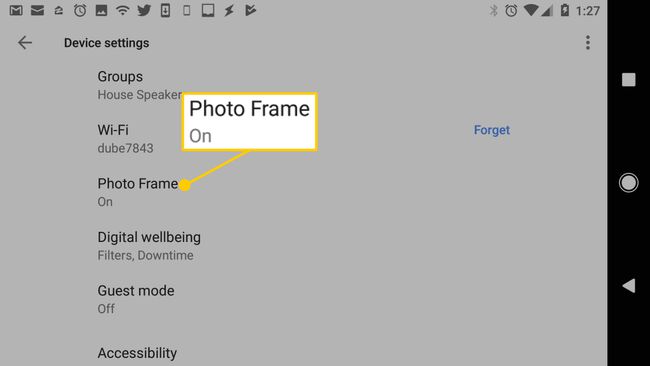
-
に アンビエントモード 画面で、 Googleフォト アンビエントモードとして有効にします。
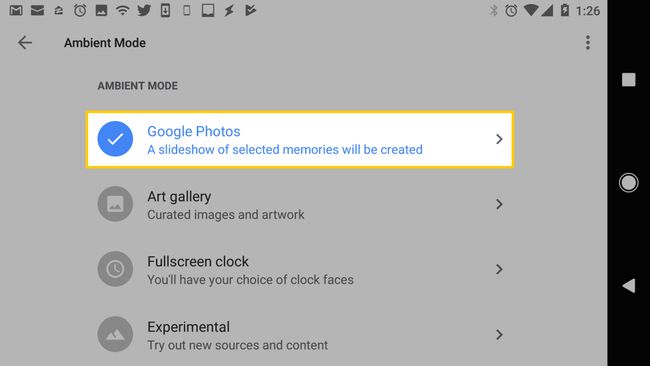
アンビエントモードは、デフォルトのGoogle HomeHubディスプレイです。 元々は日付と時刻を表示するように設定されていますが、他の情報ソースを使用するように構成することもできます。
-
の中に Googleフォト 設定画面で、Googleホームのスライドショーとして使用するアルバムを選択します。
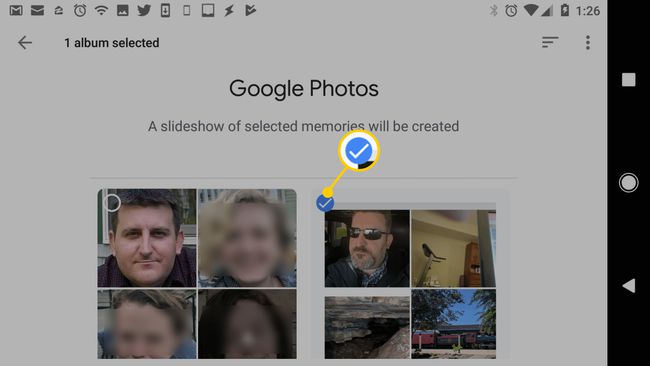
Google Home Hubがアンビエントモードに入ると、選択したアルバムの写真のスライドショーが表示されます。
ライブアルバムのスライドショーディスプレイを作成する
ライブアルバムを作成して、Google HomeHubのスライドショーを次のレベルに引き上げましょう。 ライブアルバムでは、スライドショーに表示される人やペットを選択できます。 ライブアルバムは、人工知能を使用して、Googleフォトに追加した新しい写真の人物を識別します。 仕組みは次のとおりです。
-
Google Homeアプリを開き、Google HomeHubデバイスのアイコンをタップします。
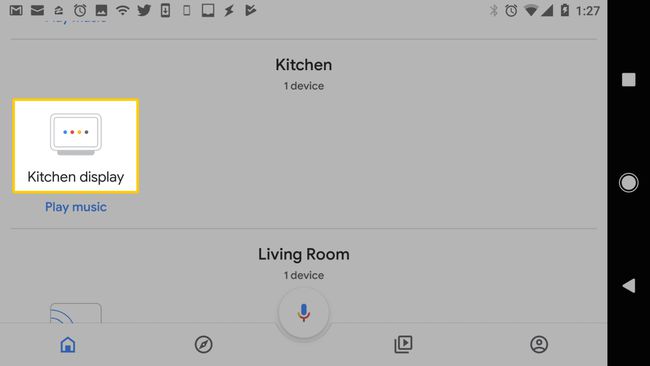
-
タップ 設定 (歯車のアイコン)。

タップ Googleフォト > 家族と友達を選択.
タップ 開ける GoogleホームがGoogleフォトにアクセスできるようにします。
-
人やペットの顔をタップしてライブアルバムに入れます。
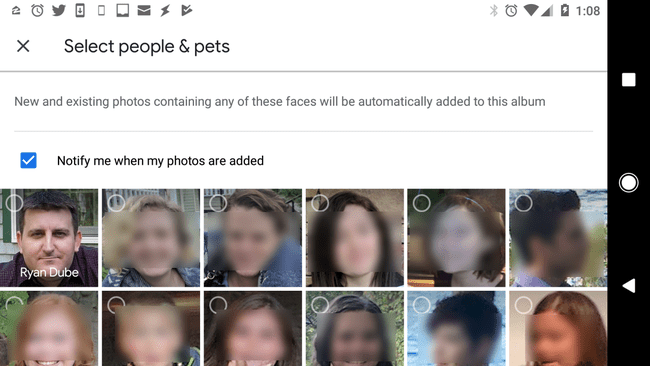
-
タップ 終わり. ライブアルバムがGoogleHomeHubのディスプレイに表示されます。
各ライブアルバムには最大20,000枚の写真を含めることができます。
Google HomeHubをビデオディスプレイとして使用する
Google Home Hubをビデオディスプレイとして使用すると、キッチンで料理のビデオを見たり、映画やショーを見たり、プロジェクトの作業中にハウツービデオを見たりするのに最適な方法です。
音声コマンドを使用して、Netflixなどのリンクされたビデオサービスで何かを視聴するのは簡単です。 これを行うには、Google Home HubをデフォルトのTVデバイスとして有効にしてから、ビデオサービスをGoogle HomeHubにリンクします。
-
スマートフォンでGoogleHomeアプリを開き、GoogleHomeデバイスをタップします。
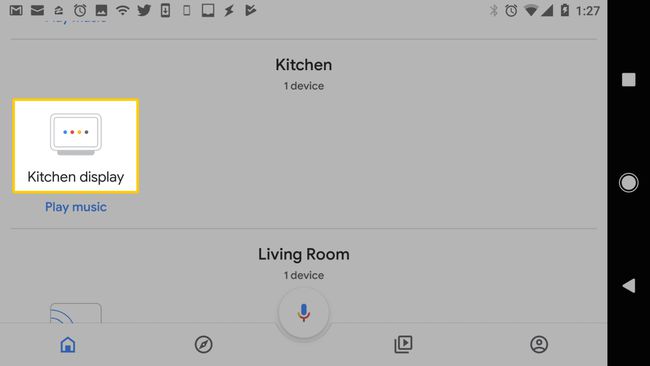
-
タップ 設定 (歯車のアイコン)。

-
の中に デバイスの設定 画面、タップ デフォルトのテレビ.
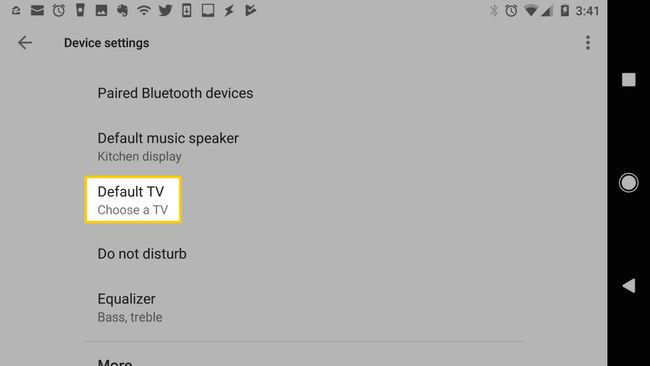
-
GoogleHomeハブデバイスをデフォルトのテレビとして選択します。 タップ 終わり 終わる。
![[完了]が強調表示されたデフォルトのテレビ設定ページを選択します](/f/0d2ce03bc9394742ab664d5e281257e4.jpg)
-
Googleホームアプリのメインページに戻り、をタップします 設定 (歯車のアイコン)。
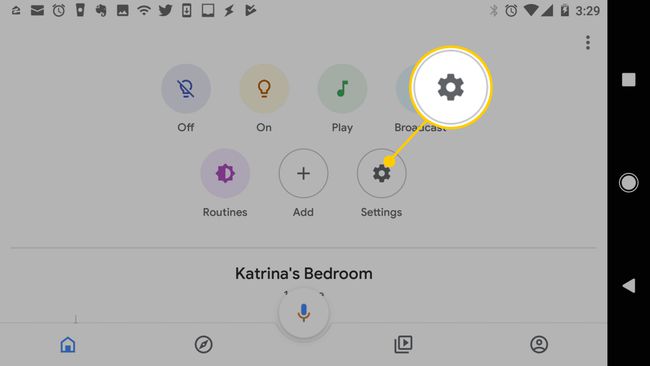
-
の中に 設定 画面、タップ リンクされたメディアアカウント.
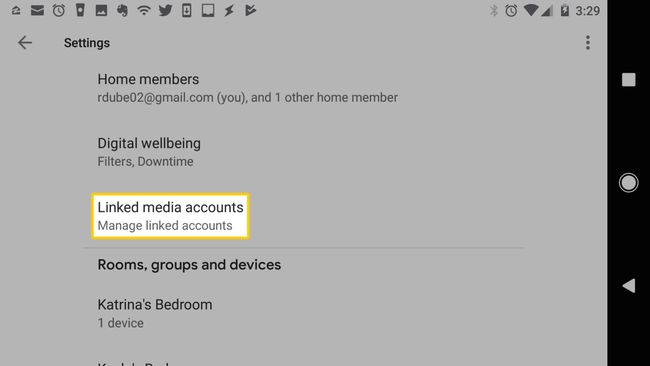
-
下にスクロールして ビデオ セクションをタップし、 プラス記号 各サービスの横にあり、そのアカウントをGoogle HomeHubにリンクします。
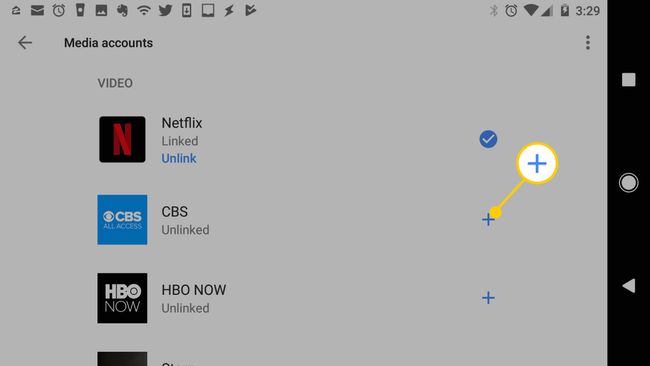
-
リンクしたら、音声コマンドを使用して、リンクされたサービスのコンテンツをGoogle HomeHubで視聴します。
Google Playムービー&TVとYouTubeのコンテンツはGoogle Home Hubで自動的に利用できるため、これらのサービスをリンクする必要はありません。
ビデオコンテンツをGoogleホームハブにキャストする
Google Home HubをWi-Fiネットワークに接続すると、Chromecast対応アプリからオーディオとビデオをキャストできます。 これにより、ラップトップまたはスマートフォンからGoogle HomeHubビデオディスプレイにビデオを簡単にキャストできます。 多くの商用鋳造装置、 Rokuのように、Google HomeHubへのキャストもサポートしています。
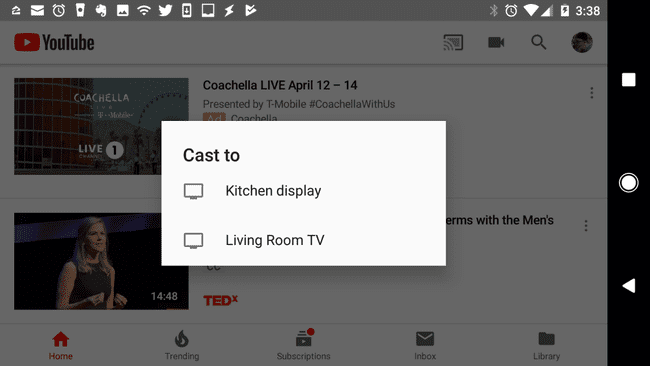
GoogleDuoビデオ通話
有効にするのは簡単です GoogleDuoビデオ通話サービス Googleホームハブで。 GoogleDuoアカウントをGoogleHome Hubにリンクするには、Google Homeアプリを開き、Google Home Hubデバイスをタップして、[ 設定 > デュオコーリング あなたの電話番号をリンクします。
Duo通話を有効にする設定画面で、上にスクロールして有効にします 個人的な結果. この設定は、Googleの連絡先にビデオ通話を発信するために必要です。
