IPadでCookieとWeb履歴を削除する方法
ウェブサイトは一般的に クッキー、情報を保存するためのブラウザ上の小さなデータです。 この情報は、Webサイトへのアクセスを追跡するために使用されるデータへの次回のアクセス時にログインし続けるためのユーザー名にすることができます。 信頼できないWebサイトにアクセスした場合は、そのサイトのCookieをiPadSafariから削除してください。 ウェブブラウザ.
Web履歴を削除することもできます。 iPadは、アクセスしたすべてのWebサイトを追跡します。これは、Webサイトのアドレスを再度検索しようとしたときに自動入力するのに役立ちます。 ただし、配偶者の結婚記念日の贈り物を購入するときに、ジュエリーサイトなど、特定のWebサイトにアクセスしたことをだれにも知られたくない場合は厄介です。
この記事の情報は、iOS 12、iOS 11、またはiOS10を搭載したiPadに適用されます。
iPadでウェブサイトのデータと履歴をクリアする方法
Appleは、Cookieを含むWebサイトのデータとWeb履歴を同時に簡単に削除できるようにします。
に移動します iPadの設定.
左側のパネルのメニューを下にスクロールして、 サファリ Safariの設定を表示します。
-
タップ 明確な履歴とウェブサイトデータ あなたが行ったことのあるウェブサイトのすべての記録を削除するには iPad iPadで収集されたすべてのWebサイトデータ(Cookie)。
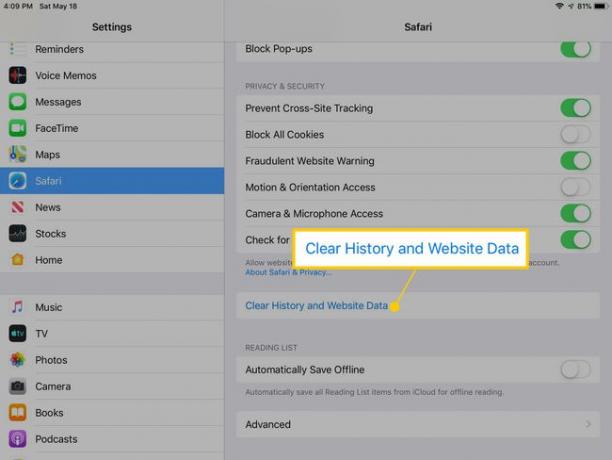
-
リクエストを確認するように求められます。 をタップします クリア この情報を削除することを確認するボタン。
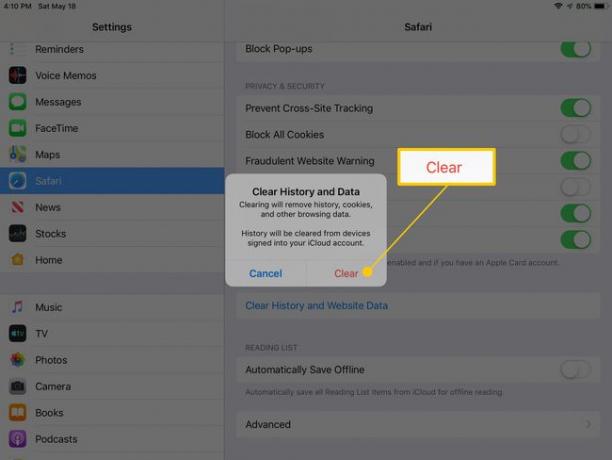
SafariプライバシーモードでCookieを防止する
Safariプライバシーモードは、サイトがWeb履歴に表示されたり、Cookieにアクセスしたりするのを防ぎます。 するのは簡単です プライバシーモードでiPadを閲覧する.
プライバシーモードでブラウジングすると、Safariの上部のメニューバーが濃い灰色になり、プライバシーモードになっていることがわかります。
特定のウェブサイトからCookieをクリアする方法
特定のWebサイトからCookieをクリアすることは、単一のサイトに懸念があるが、アクセスする他のWebサイトからユーザー名とパスワードをクリアしたくない場合に役立ちます。 特定のWebサイトからCookieを削除するには、Safari設定の下部にある[詳細設定]に移動します。
-
Safariの設定に移動し、をタップします 高度 画面の下部にあります。
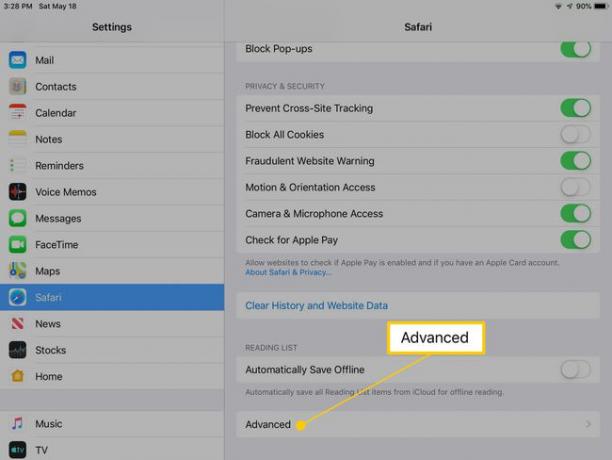
-
選ぶ ウェブサイトデータ ウェブサイトのリストを開きます。
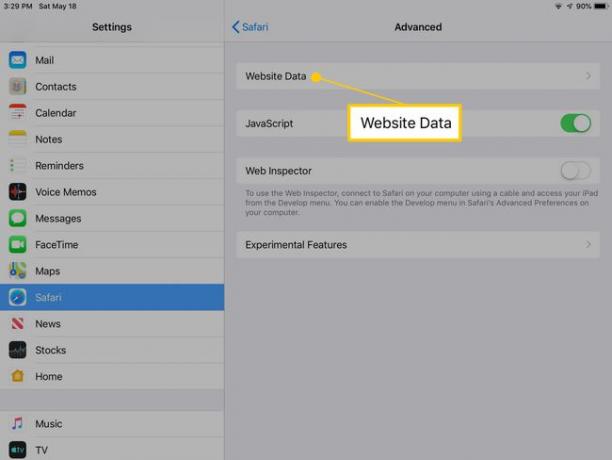
探しているウェブサイトが最初のページにない場合は、をタップします すべてのサイトを表示 完全なリストを表示します。
-
ウェブサイト名を右から左にスワイプすると、削除ボタンが表示されます。 タップすると 消去、そのWebサイトのデータは削除されます。
この手順の後に確認画面はありません。
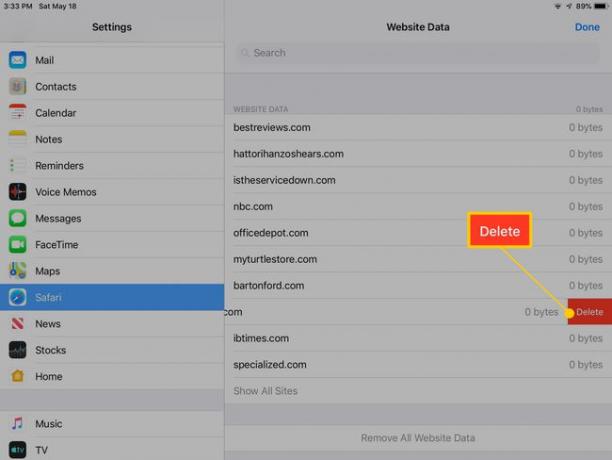
-
スワイプでデータを削除できない場合は、 編集 画面上部のボタン。 これにより、各Webサイトの横にマイナス記号の付いた赤い円が表示されます。 ウェブサイトの横にあるボタンを選択すると、 消去 ボタンをタップして、意図を確認します。
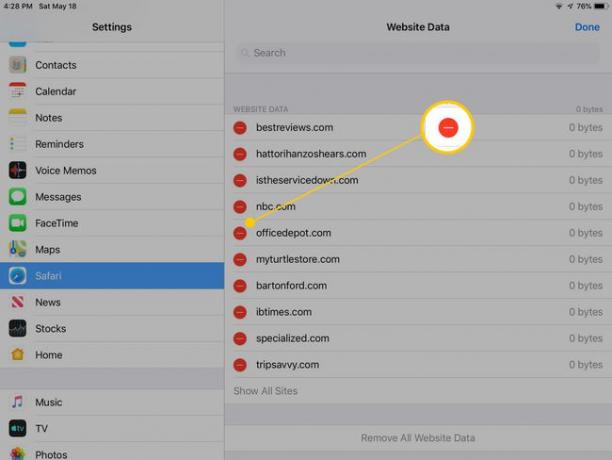
タップしてすべてのサイトからデータを削除することもできます すべてのウェブサイトデータを削除する リストの一番下にあります。
クッキーを防ぐ方法
設定画面で、iPadがすべてのSafariWebサイトからのCookieを受け入れないようにすることができます。
に移動します 設定 画面をタップしてタップします サファリ 左側のパネルにあります。
-
移動します すべてのCookieをブロックする スイッチをに切り替えます オン/緑の位置。
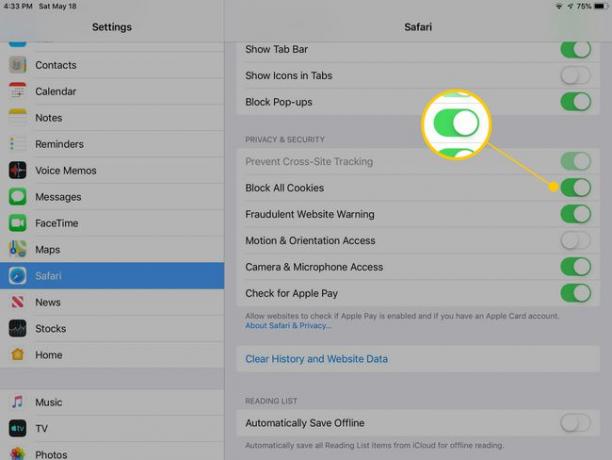
すべてのCookieをブロックしたくない場合は、オンにします クロスサイトトラッキングを防止する 追加のプライバシーのため。
