AndroidUSBドライブを作成する方法
この記事では、デスクトップコンピューターでAndroidを使用できるようにする起動可能なAndroidUSBドライブを作成して実行する方法について説明します。
Androidx86をダウンロード
Android x86プロジェクトでは、古いバージョンのAndroidをデスクトップクラスのハードウェアでエミュレーターとして実行できます。 このサイトのソフトウェアは、常に完全に同期しているとは限りません。 GoogleのAndroidリリース. Android x86は公式のGoogle製品ではないため、移植には時間がかかります。
-
利用可能なダウンロードのリストを見つけるには、Androidx86ダウンロードページにアクセスしてください。
Androidx86プロジェクト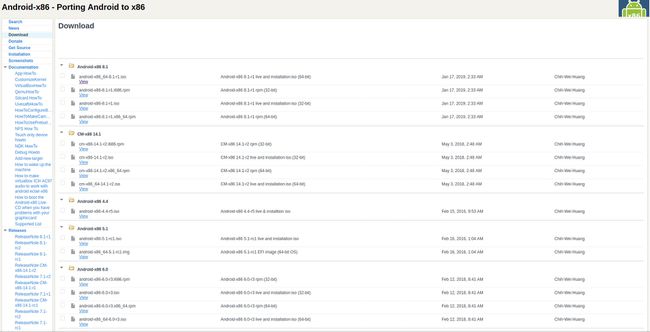
-
最新のAndroidISOファイルを探します。 Android USBを使用しているコンピューターに応じて、64ビットファイルと32ビットファイルのどちらかを選択します。 ほとんどの場合、64ビットファイルが必要になります。
最新のリリースはページの上部にあります。 CMのリリース番号は気にしないでください。
最新のISOを選択します。 ダウンロードするために別のページに移動します。
ISOファイルを保存します。 まだ何もしないでください。
エッチャーをダウンロード
USBドライブにディスクイメージを書き込む方法はいくつかあります。 これらの複雑さはさまざまであり、間違った場所に画像を書き込むのは簡単です。 無料のオープンソースのbalenaEtcherをお勧めします。 Windows、Mac、Linuxで動作するため、どのコンピューターでもAndroidUSBを作成できます。
Webブラウザーで、に移動します。 balenaEtcherホームページ.
-
緑色のボタンを探してEtcherをダウンロードします。 ボタンのテキストに、ダウンロードがオペレーティングシステム用であることを示していることを確認してください。 そうでない場合は、ボタンの右側にあるドロップダウン矢印を選択します。
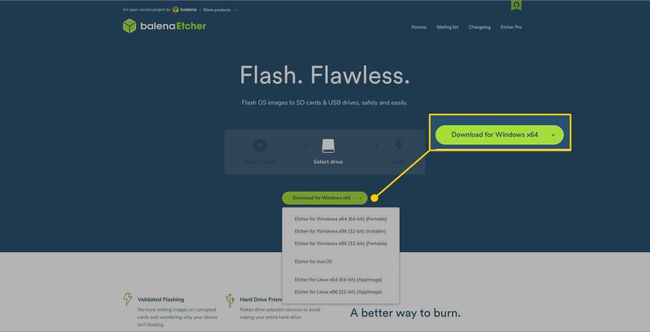
ダウンロードは数秒で完了します。
オペレーティングシステムに応じて、インストールは異なります。 Windowsユーザーは、実行してインストールするEXEを使用できます。 Mac版はDMGで提供されます。 Linuxユーザーは、ダウンロードしたディレクトリから実行するAppImageを見つけることができます。
AndroidをUSBに書き込む
これで、AndroidISOイメージをUSBドライブに書き込むために必要なものがすべて揃いました。 これを実現するためにbalenaEtcherを使用します。これが完了すると、ほぼすべてのコンピューターでUSBが機能します。
USBドライブをコンピューターに挿入します。
USBが取り付けられている場所を探します。 このステップは重要です。 正しいドライブに書き込む必要があります。 そうしないと、別のドライブのデータを上書きする可能性があります。
-
エッチャーを開きます。 WindowsとMacでは、アプリケーションのリストに含まれています。 Linuxでは、ダウンロードしたAppImageを起動します。

-
Etcherは、3つの列に分割されたシンプルなインターフェイスを提供します。 最初の列に移動して、AndroidISOファイルを選択します。
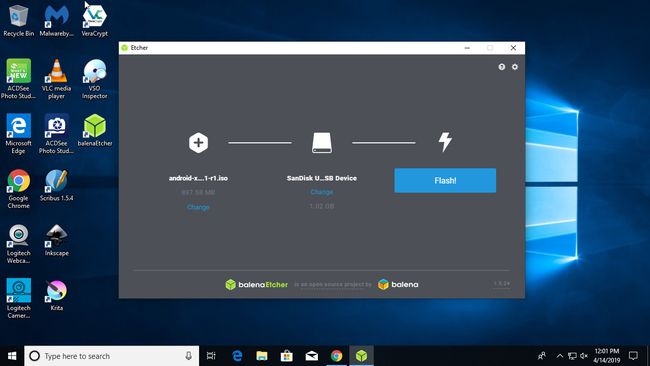
-
2番目の列で、USBドライブを選択します。
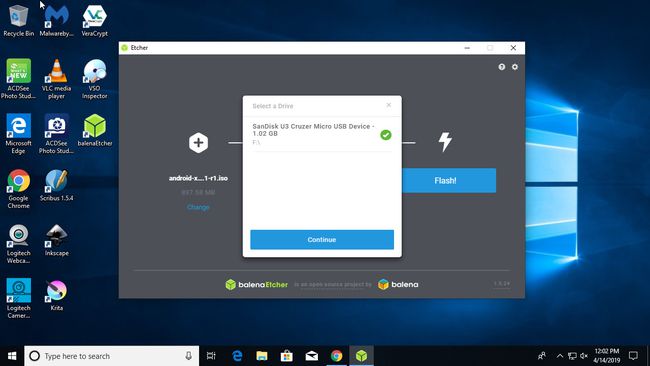
-
すべてが正しいと確信できる場合は、 閃光 ISOをUSBに書き込みます。
このプロセスはUSB上のすべてを消去するため、フラッシュする前にバックアップを作成してください。
-
エッチャー画面が切り替わり、USBドライブの書き込みの進行状況が表示されます。
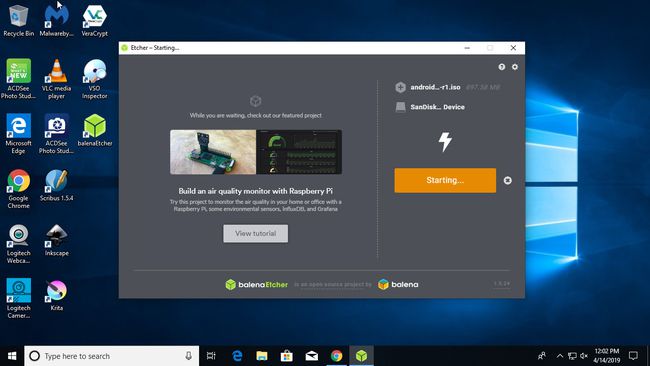
-
エッチャーが完了すると、画面に画像がUSBに正常に書き込まれたことを示すメッセージが表示されます。
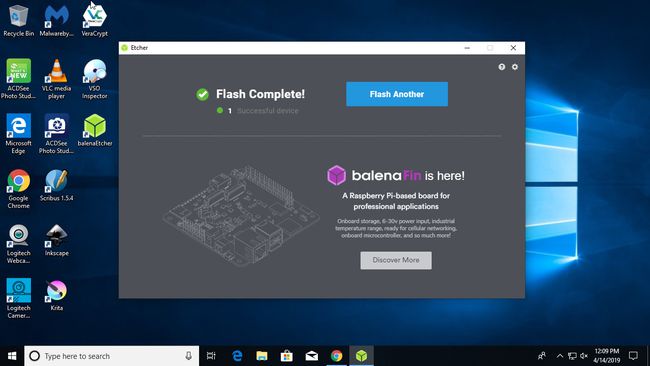
USBドライブを取り外し、好きな場所で使用できます。
USBを起動します
ほとんどの場合、USBをかなり簡単に起動できます。 コンピュータの起動メニューのホットキーがわかっている場合は、コンピュータの起動中にそれを押して、起動するUSBを選択します。
