あなたが知らないかもしれない最高のiPhoneジェスチャー
NS iPhoneの タッチスクリーンには、アプリを操作したり、人とコミュニケーションしたりするための豊富なオプションがあります。 しかし、そのすべての機能が明らかなわけではありません。 リンク上のアイコンをタップするだけでなく、 iOS スワイプやさまざまな種類のタップでロックを解除できる、より微妙な機能が含まれています。
これはあなたが知らなかったかもしれないいくつかの便利なiPhoneジェスチャーです。
これらのヒントはiPhone8以前に適用されます。
電卓の間違いを修正する
電卓は、レストランでチップを見つけたり、いくつかの数字をすばやく実行したりする必要がある場合に特に便利なiPhoneアプリです。 キーはかなり大きいですが、間違いが発生します。 このジェスチャでは、番号全体をクリアするのではなく、間違ったエントリを個別に消去できるため、時間を節約できます。
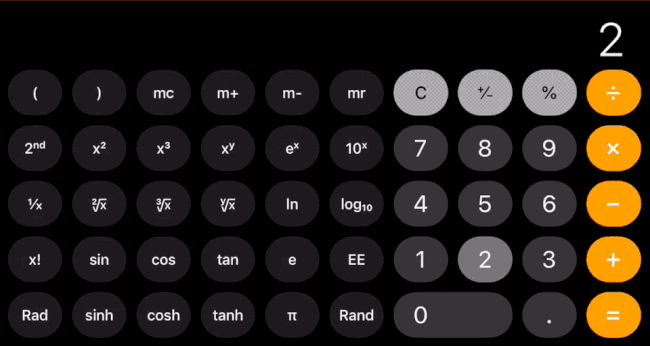
キーイングミスに気づいたら、Cボタンをタップして最初からやり直す必要はありません。 入力フィールドを左または右にスワイプして、最後に入力した番号を削除できます。 このジェスチャーは複数回機能します。 エラーが数個戻って埋められている場合は、エラーがなくなるまでスワイプし続けることができます。
Safariでナビゲートする
サファリ 閲覧中にタップして前のページに移動できる矢印があります。 ただし、画面の端からスワイプすることで、これを少し速く、より有機的に行うこともできます。 右にスワイプして戻る、左にスワイプして進む。
Safariでタブを閉じる
電子メールのリンクをクリックする、ブラウジング中に新しいウィンドウを開く、そして単なるマルチタスクの間に、Safariで思っているよりもはるかに多くのタブを開くことができるでしょう。 ウィンドウの右下隅にあるアイコンをタップすると、それらすべてを見ることができます。
ここから、各ウィンドウの左上にあるXをタップして、一度に1つずつ閉じることができます。 各タブを左にスワイプして、さらに簡単に閉じることもできます。 ただし、数十のウィンドウを開いていて、それらを一度にすべて閉じたい場合は、次の方法で行います。
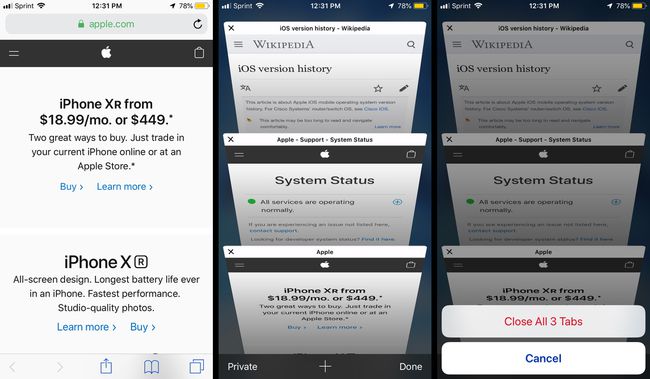
Safariページの右下隅にあるタブアイコンをタップします。 これにより、開いているすべてのものが表示されるため、まだ必要なものを閉じていないことを確認できます。
タップアンドホールド 終わり.
タップ すべてのタブを閉じる.
を長押しすることもできます タブ 「すべてのタブを閉じる」オプションを取得するには、任意のWebページからアイコンを表示します。 これは、開いているタブを閉じる前に確認したくない場合に便利です。
Safariで最近閉じたタブを開く
Safariにいる間、もう1つ便利です iPhoneのジェスチャー. すべてのSafariタブをクリアした後、まだ1つ以上のタブを使用していることに気付いた場合は、それらを元に戻すための簡単な方法があります。
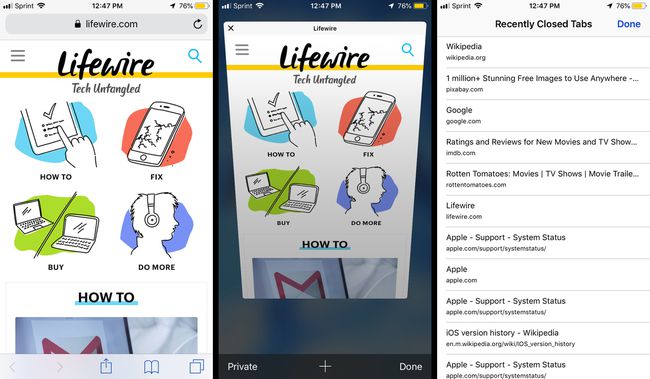
をタップします タブ Safariページの右下隅にあるアイコン。
プラスを長押しします(+)画面下部のアイコン。
最後に閉じたタブのリストが表示されます。 再度開きたいものをタップします。
複数のページを元に戻したい場合は、すべてを回復するまでこれらの手順を繰り返します。
メッセージのタイムスタンプを確認する

iPhoneのメッセージアプリでいつテキストを送受信したか疑問に思った場合は、スワイプするだけで確認できます。
に指を置くと メッセージ 会話を左にドラッグすると、タイムスタンプが画面の右側に表示されます。 これにより、返信を待っている時間や、特定の過去の交換がいつ行われたかを正確に知りたい場合に備えて、各メッセージが電話に到着した時刻がわかります。
複数の写真を選択する
あなたの カメラロール 整理整頓は、整理整頓とiPhoneの空き容量の確保の両方にとって重要です。 たくさんの画像をすばやく共有することもできます。 そこで、このジェスチャーが役に立ちます。 それぞれを個別にタップしなくても、たくさんの写真をすばやく選択できます。
このヒントでは、隣り合っている写真のみを選択できます。
あなたの 写真アプリ 開きたいフォルダをタップします。
タップ 選択する 右上隅にあります。
選択する写真を指でドラッグします。 青いチェックマークが付きます。
-
管理する写真が数行に相当する場合は、行の最後を下にドラッグして、次の行全体を強調表示できます。

一連の画像を選択したら、必要に応じて個々の画像をタップして選択を解除できます。
ズームするさまざまな方法
通常は見づらい場合でも、物事を詳しく調べると役立つ場合があります。 iPhoneには、細かい文字を読んだり、ビデオを大きくしたり、写真の一部を詳しく調べたりするのに役立ついくつかのジェスチャーがあります。
最も単純なのは「ピンチしてズーム」です。 これを行うには、タッチスクリーンに2本の指を置き、それらを引き離します。 これは、写真、Webページ、および埋め込みビデオで機能します。
しかし、iPhoneにはより強力で用途の広いズームオプションもあります。 使い方はこちらです。
設定を開き、をタップします 全般的.
タップ アクセシビリティ.
-
タップ ズーム スイッチをタップしてオンにします。
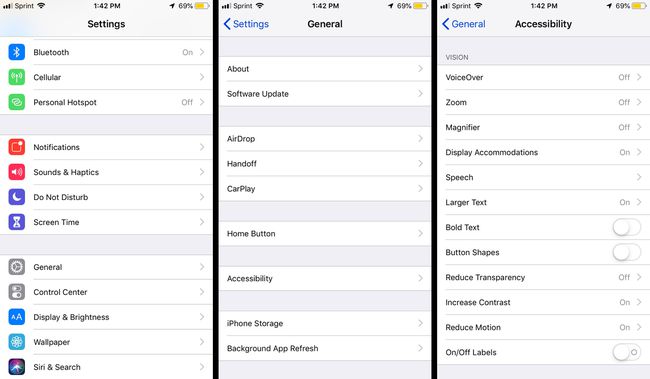
ズームをオンにするには、3本の指で画面をダブルタップする必要があります。 そこから、3本の指で画面上をドラッグして画面内を移動できます。 また、3本の指でダブルタップして上下にスワイプすると(画面から指を離さずに)、それぞれズームインまたはズームアウトできます。
デフォルトでは、ズームは画面全体に影響します。 ただし、[設定]の[ズーム]画面のオプションを変更することで、より焦点を絞ることもできます。
に移動 設定>一般>アクセシビリティ>ズーム ズームページに移動します。
タップ ズーム領域.
-
デフォルトでは「全画面ズーム」が選択されています。 タップ ウィンドウズーム それを変更します。
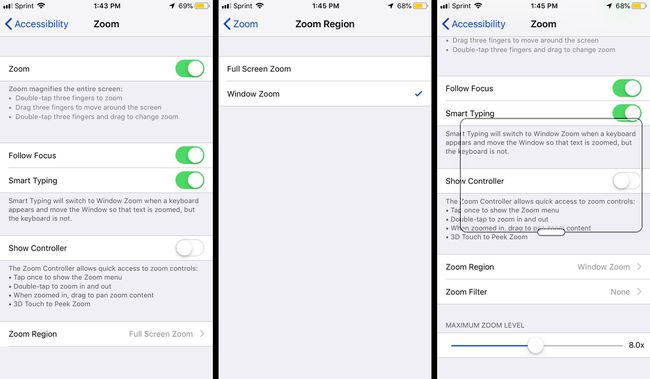
ウィンドウズームをオンにした状態で、3本の指でダブルタップしてズームをオンにすると、ウィンドウが引き上げられ、画面上でドラッグできます。 フルスクリーン設定と同じコントロールを使用して、拡大量をナビゲートおよび調整できます。 ウィンドウでコントロールジェスチャを行う必要はありません。 画面上のどこでも機能します。
一番上までスクロールします
Webページを読んでいて、ページの先頭に戻る必要がある場合は、スワイプしてスワイプする時間を無駄にしないでください。 画面上部の真ん中をタップするだけです。 それはあなたを瞬間的にトップに戻すでしょう。 これは他の多くのアプリでも機能します(もちろん、そうではありません 毎日 アプリ)。
