MacOSMavericksのアップグレードインストールを実行する方法
macOS Mavericks(10.9)をインストールする方法は2つあります。 標準インストール およびアップグレードインストール。 アップグレードインストールには、標準インストールに比べて少なくとも2つの利点があります。それは、よりシンプルであり、古いバージョンのmacOSのほとんどすべての設定、ファイル、およびアプリを保持することです。
Mavericksは、アプリに互換性があることを自動的に確認します。 Mavericksで動作しないアプリは、互換性のないソフトウェアフォルダーに移動されます。 一部の設定は、セットアッププロセスで再構成または変更する必要がある可能性があります。
アップグレードインストール方法を使用すると、macOSMavericksが既存のシステムにインストールされます。 このプロセスにより、ほとんどのシステムファイルがMavericksの新しいファイルに置き換えられますが、個人ファイルとほとんどの設定およびアプリはそのままになります。
これらの小さな不便を除けば、macOSMavericksのアップグレードインストールの実行はかなり簡単です。
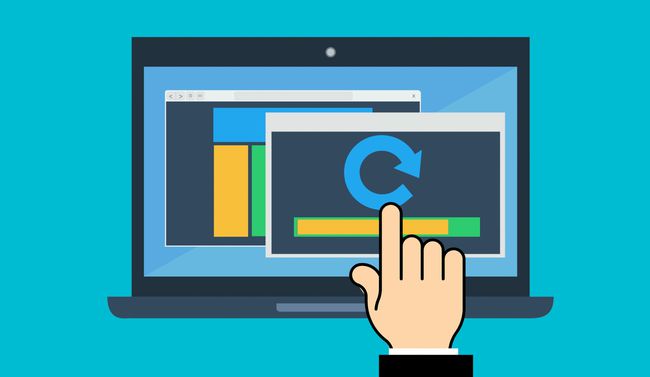
以前のバージョンのmacOSからアップグレードする
アップグレードインストールを使用すると、古いバージョンのmacOSをスキップして、古いバージョンから新しいバージョンにジャンプできます。 これは、macOS Lion(10.7)以降のアップグレードに、macOS Snow Leopard(10.6)以降に必要なすべてのコアファイルが含まれているためです。 インストーラーは、アップグレードされるOSのバージョンと、それを更新するために必要なファイルを判別できます。
これは、オペレーティングシステムの新しいバージョンにも当てはまります。 MacでmacOSSnow Leopard以降を実行している限り、オペレーティングシステムの最新バージョンにアップグレードできます。 もちろん、デバイスは最小システム要件も満たしている必要があります。
OSをアップグレードする前にデータをバックアップする
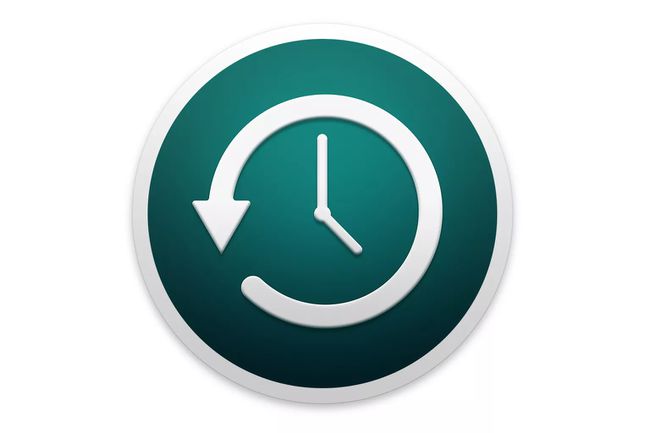
Macに大きな変更を加えるときはいつでも、次のことを行うことをお勧めします。 システムをバックアップする 初め。 そうすれば、何か問題が発生した場合に、アップグレードを実行する前の状態にMacを戻すことができます。
アップグレード後に、一部のアプリが新しいOSと互換性がないことに気付く場合があります。 バックアップを使用すると、Macを以前のOSに戻すか、必要に応じて古いOSで起動できるようにするパーティションを作成できます。
Time Machineまたはその他のMacの従来のバックアップと、 クローン あなたの スタートアップドライブ. これは少しやり過ぎだと考える人もいるかもしれませんが、信頼できるセーフティネットです。
macOSMavericksにアップグレードするために必要なもの
- Mac AppStoreから入手できるmacOSMavericksインストーラーのコピー。 ストアにアクセスするには、実行している必要があることを忘れないでください macOS Snow Leopard またはそれ以降。
- Mavericksをインストールするのに十分なスペースのある起動ドライブ。 アップグレードインストールを実行しているため、アップグレードのターゲットの宛先はスタートアップドライブになります。 ドライブには、インストールを実行するのに十分な空き容量と、インストールの完了後にOSとアプリが正常に機能するのに十分な空き容量が必要です。 私たちの一般的なガイドラインは、ドライブの15%以上を空き容量として利用できるようにすることです。; 空き領域の割合が大きいほど良いです。
- 起動ドライブに650MBの追加の空き容量 リカバリHD インストールプロセス中に作成されるパーティション。
macOSMavericksのアップグレードインストール
あなたがした場合 ダウンロード macOS Mavericksのコピー、インストーラーはおそらく アプリケーション フォルダ。 ダウンロードによってインストールプロセスが自動開始される場合もありますが、このガイドでは、インストーラーが自動的に起動しなかったと想定します。
-
ブラウザを含め、Macで現在実行されているアプリをすべて閉じます。
これらの手順にアクセスする必要がある場合は、を選択して印刷してください 印刷 ブラウザのファイルメニューから、またはスマートフォンやタブレットなどの別のデバイスを使用して、手順を読んでください。
をダブルクリックして、Mavericksインストーラーを起動します。 OS XMavericksをインストールする /のアイコンアプリケーション フォルダ。
-
Mavericksインストーラーウィンドウが開いたら、 継続する.
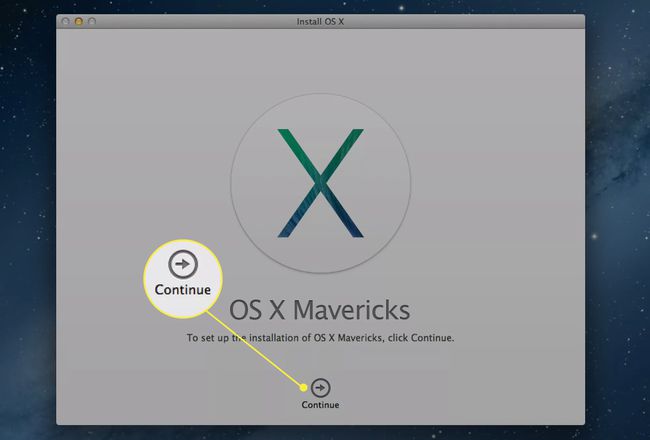
Mavericks使用許諾契約が表示されたら、その内容を読んで(または読んでいない)、[ 同意.
ライセンスの条件に同意したことを示すダイアログシートが開きます。 選択する 同意.
-
Mavericksインストーラーは、スタートアップドライブのドライブアイコンを表示します。 Macに複数のドライブが接続されている場合は、インストールするドライブの宛先を選択できます。 選択する すべてのディスクを表示 使用するドライブを表示して選択します。 正しいドライブを選択したら、 インストール.
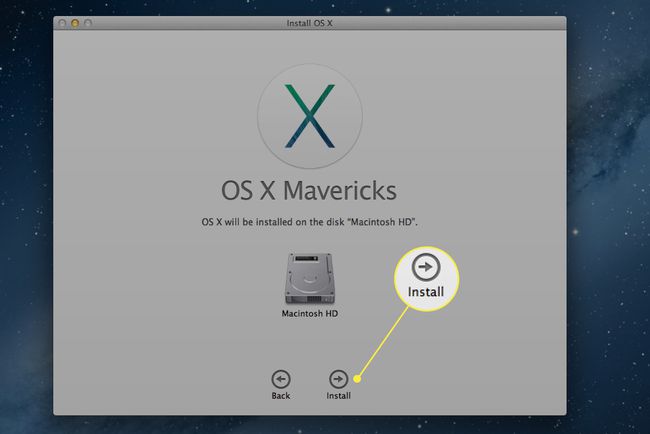
管理者パスワードを入力し、を選択します わかった.
Mavericksインストーラーは、必要なファイルを選択したドライブにコピーし始めます。 完了すると、Macは自動的に再起動します。
Macが再起動すると、インストールプロセスが続行されます。 これには、デバイスの速度とメディアの種類(ハードドライブ、 SSD)アップグレードをインストールします。
macOS Mavericksのインストールが完了すると、Macは自動的に再起動します。
macOSMavericksをインストールした後にMacを構成する
この時点で、Macはインストールプロセスで2回目に再起動しました。 ハウスキーピングが完了すると、Macは、以前にMacをどのように構成したかに応じて、ログイン画面またはデスクトップのいずれかを表示します。
-
必要に応じて、ログインパスワードを入力します。 Apple IDを設定していない場合は、作成するように求められます。 要求された情報を提供してから、 継続する. 選択することもできます 後で設定 AppleIDステップをバイパスします。
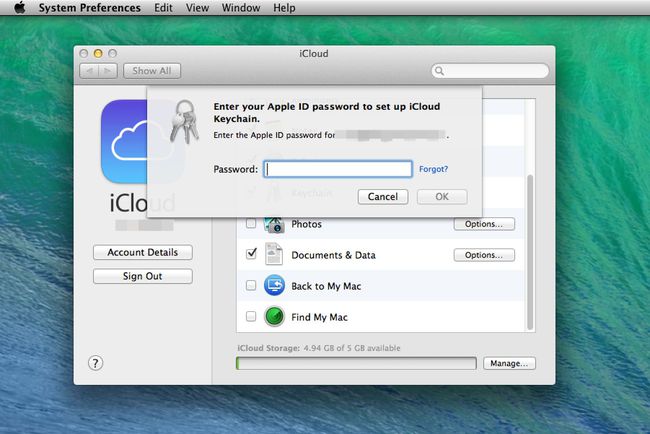
するかどうか尋ねられます iCloudキーチェーンを設定する. この機能はmacOSMavericksの新機能であり、頻繁に使用するパスワードをに保存できます。 iCloud. iCloudキーチェーンは、現在または後で(またはまったく)セットアップできません。 選択してから、 継続する.
iCloudキーチェーンを設定することにした場合は、ここから続行してください。 それ以外の場合は、手順6に進みます。
iCloudキーチェーン用に4桁のセキュリティコードを作成するように求められます。 4桁の数字を入力し、 継続する.
受信できる電話番号を入力してください SMS テキストメッセージ。 これはセキュリティシステムの一部です。 4桁のセキュリティコードを使用する必要がある場合、Appleは独自の番号のセットを含むSMSテキストメッセージを送信します。 次に、それらの番号をプロンプトに入力して、自分が本人であることを証明します。 電話番号を入力し、を選択します 継続する.
Mavericksは、OSと互換性がないことが判明したアプリケーションのリストを表示します。 アプリケーションは、という名前のフォルダに自動的に移動されます 互換性のないソフトウェア、スタートアップドライブのルートフォルダにあります。
iCloud設定ペインが開き、新しいiCloudライセンス契約が表示されます。 を選択 iCloudの利用規約を読み、同意します チェックボックスを選択し、 継続する.
これで、iCloud設定ペインを閉じることができます。
macOSMavericksのインストールが完了しました。 時間をかけて新機能を調べてから、仕事(または遊び)に戻ってください!
